جامعترین راهنمای گام به گام نصب SQL سرور ۲۰۱۷ به زبان ساده + تصویر + ویدیو
معرفی SQL Server به زبان ساده:
SQL server نوعی پایگاه داده ها می باشد. تمام نرم افزارهای کاربردی (مالی اداری و …) به یک پایگاه داده برای ذخیره سازی اطلاعات نیاز دارند. پایگاه داده ها انواع مختلفی دارند که دوتا از پرکاربردترین های آن SQL و Oracle نام دارند. با این حال SQL محصول شرکت مایکروسافت می باشد و دارای محیطی کاربر پسندتر است.
اکثر نرم افزار های اداری و سازمانی مثل: نرم افزار دبیرخانه، نرم افزار اتوماسیون اداری، نرم افزار حضور غیاب، نرم افزار مدیریت مستندات، نرم افزار کارگزینی، نرم افزار بایگانی، نرم افزار حسابداری و … دارای پایگاه داده هستند.
[irp posts=”26901″ ]
در SQL Server چه کارهایی می توانیم انجام دهیم:
- امکان ویرایش اطلاعات ثبت شده در پایگاه داده وجود دارد.
- امکان حذف یک سری اطلاعات خاص در پایگاه داده وجود دارد.
- می توانیم اطلاعات جدید در پایگاه داده اضافه کنیم.
- می توانیم یک پایگاه داده جدید در SQL Server ایجاد کنیم.
- و…
راهنمای گام به گام نصب SQL سرور ۲۰۱۷ به صورت تصویری
پس از قرار دادن دی وی دی(DVD) مربوط به SQL server فایل مربوط به نصب را اجرا نمایید. پس از آن طبق مراحلی که در تصاویر نشان داده شده است برنامه را اجرا نمایید.
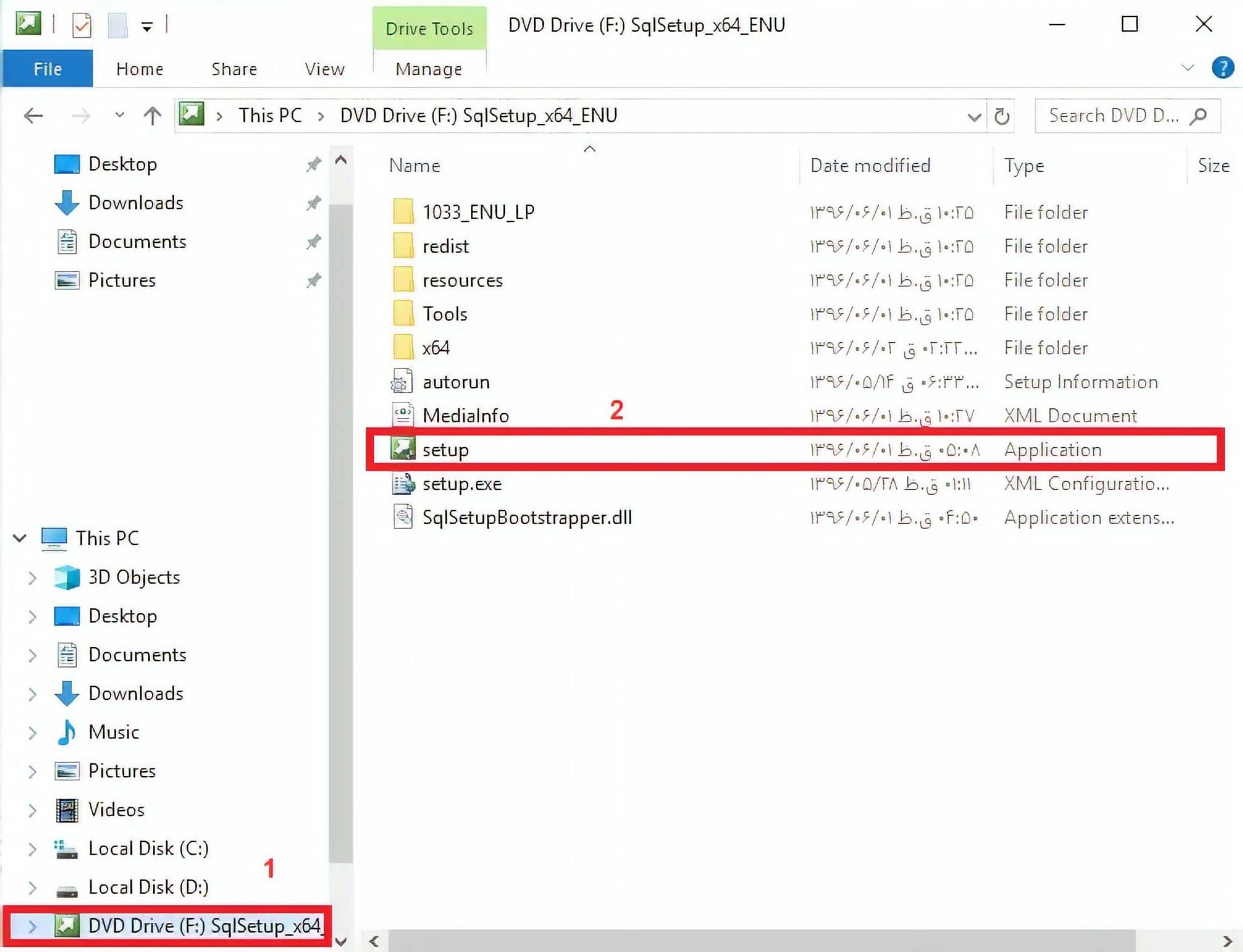
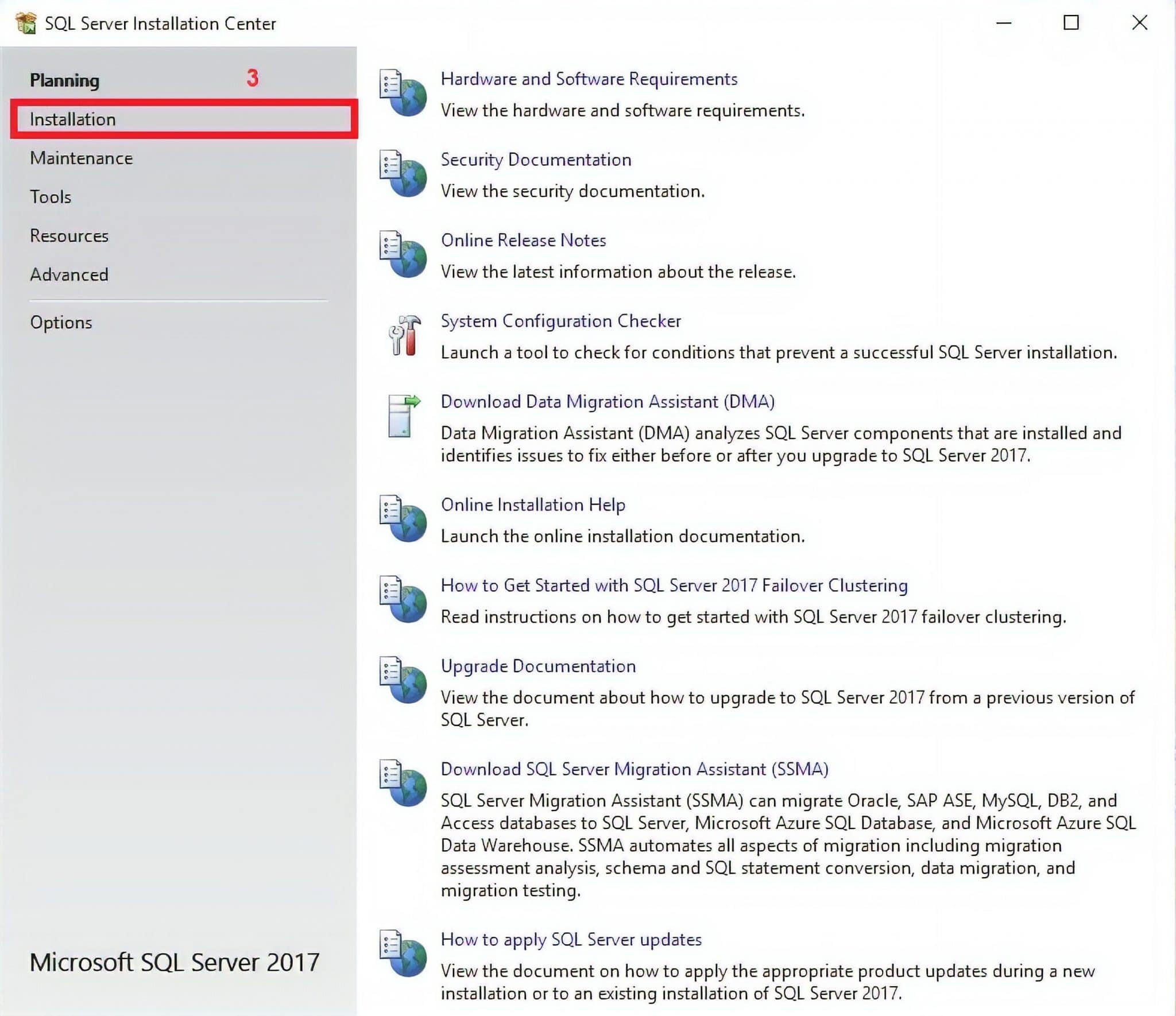
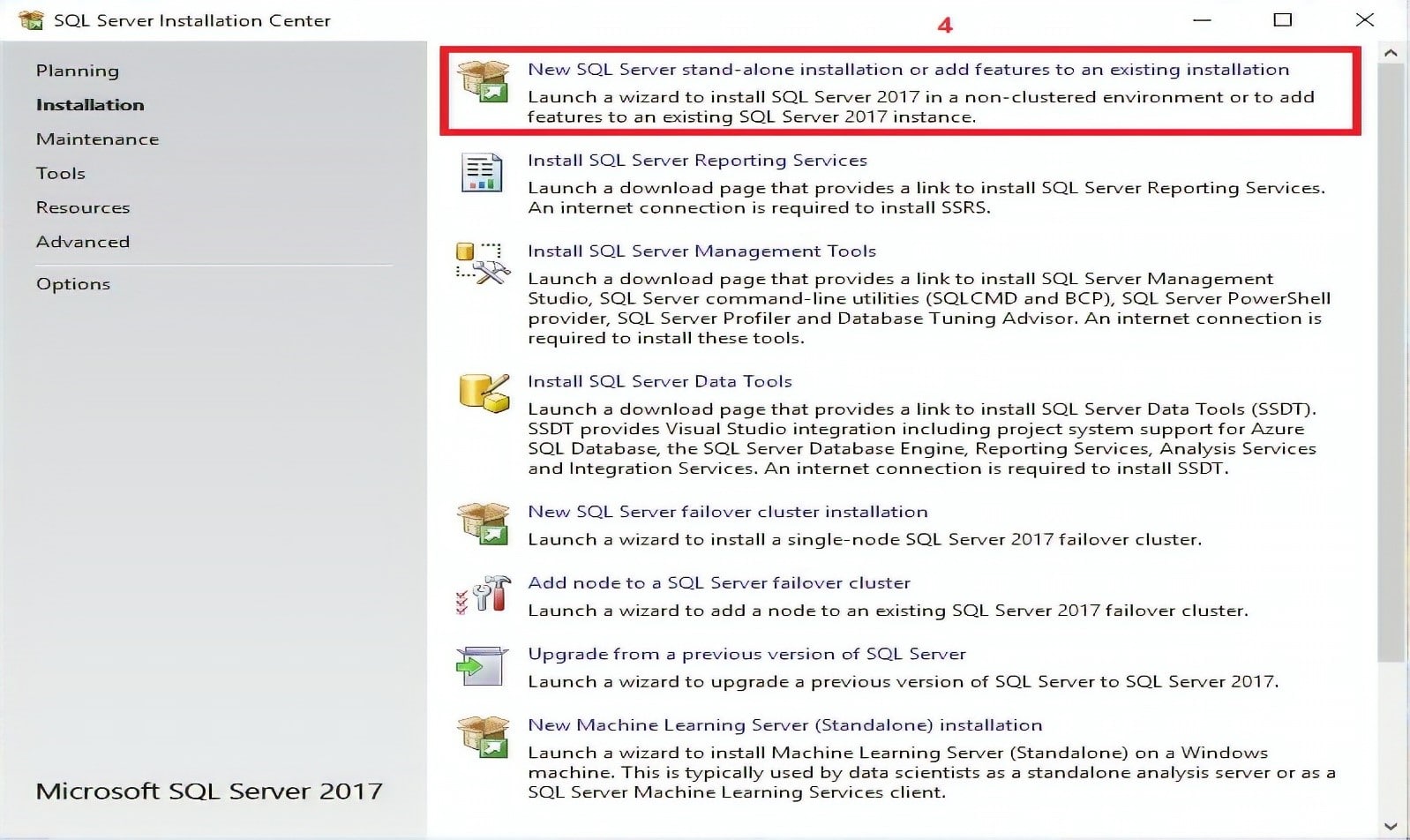
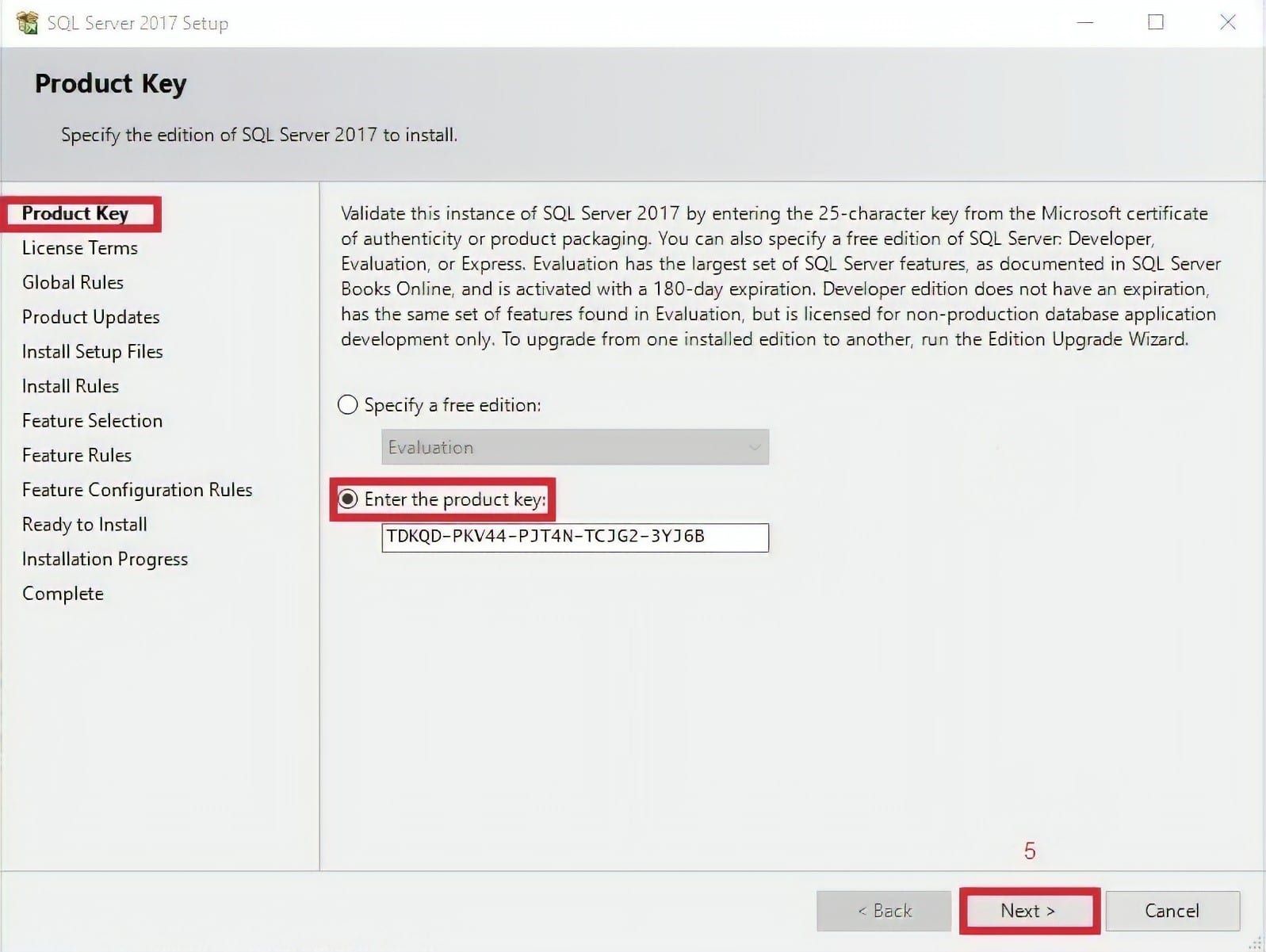
[irp posts=”28494″ ]
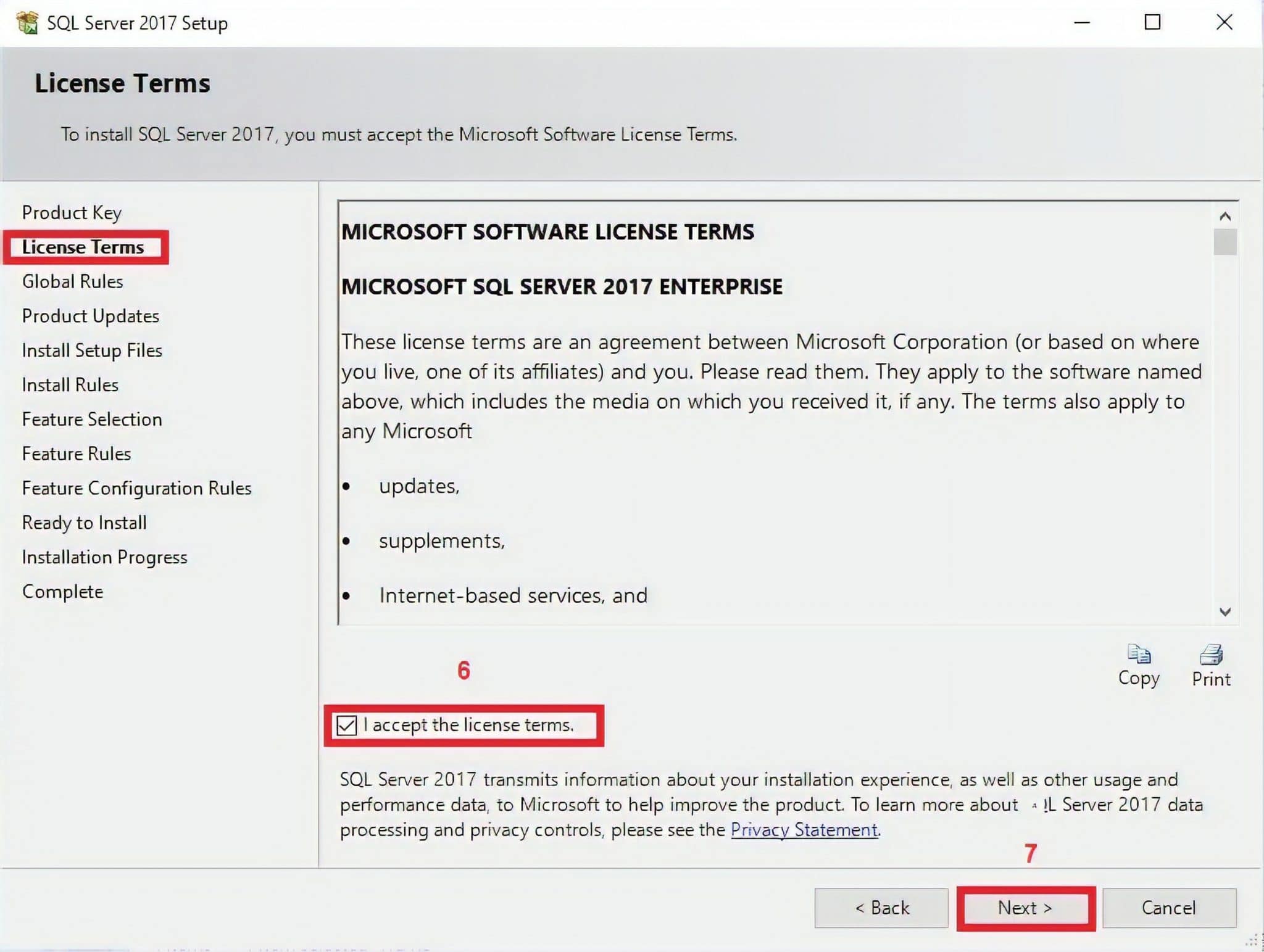
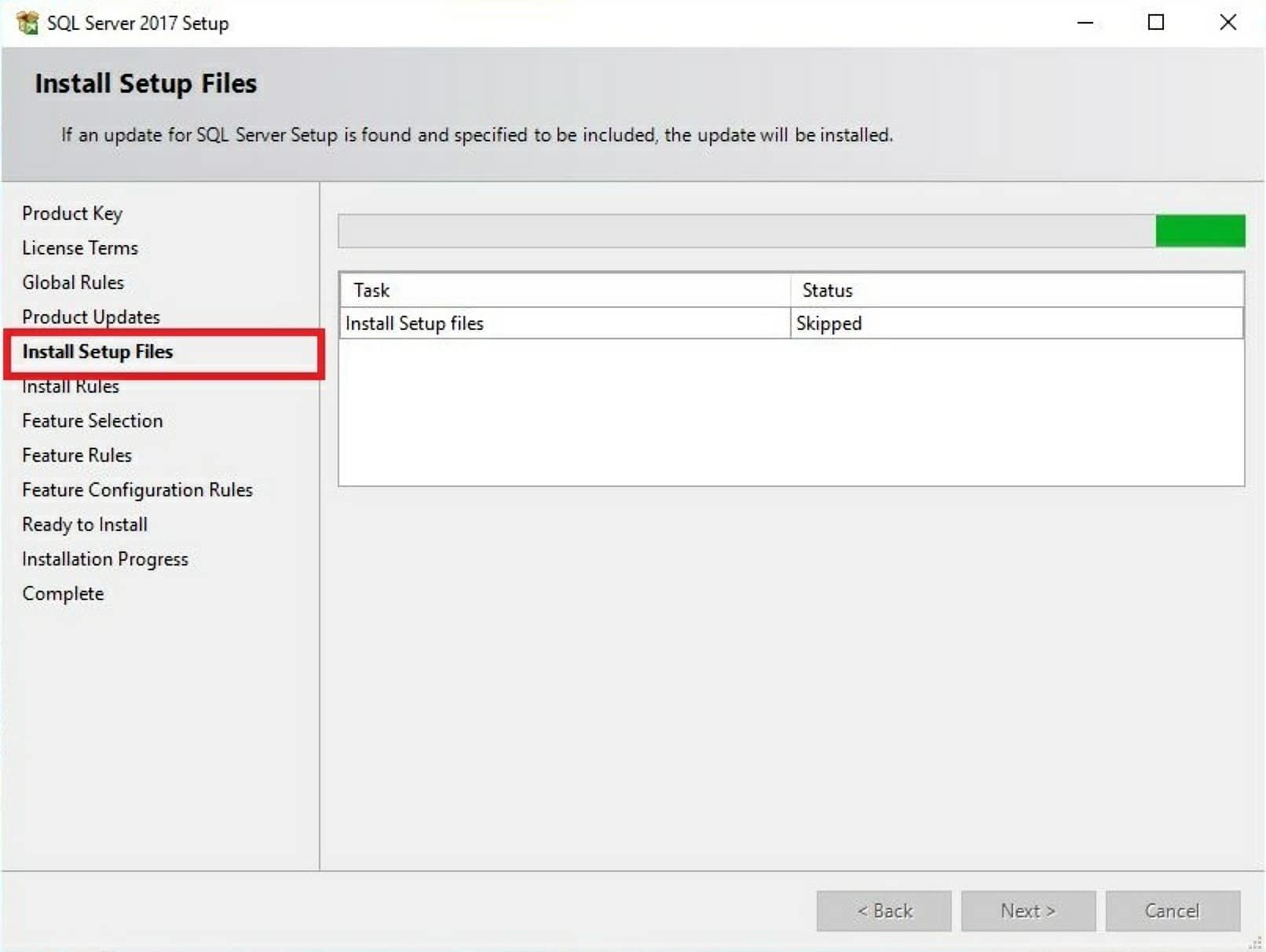
لطفا در قسمت نصب feature (فیچر) دقت نمایید. در sql server 2017 در قسمت انتخاب feature (فیچر) از انتخاب فیچر های Machin Learning (R+Python) و PloyBase خودداری نمایید .
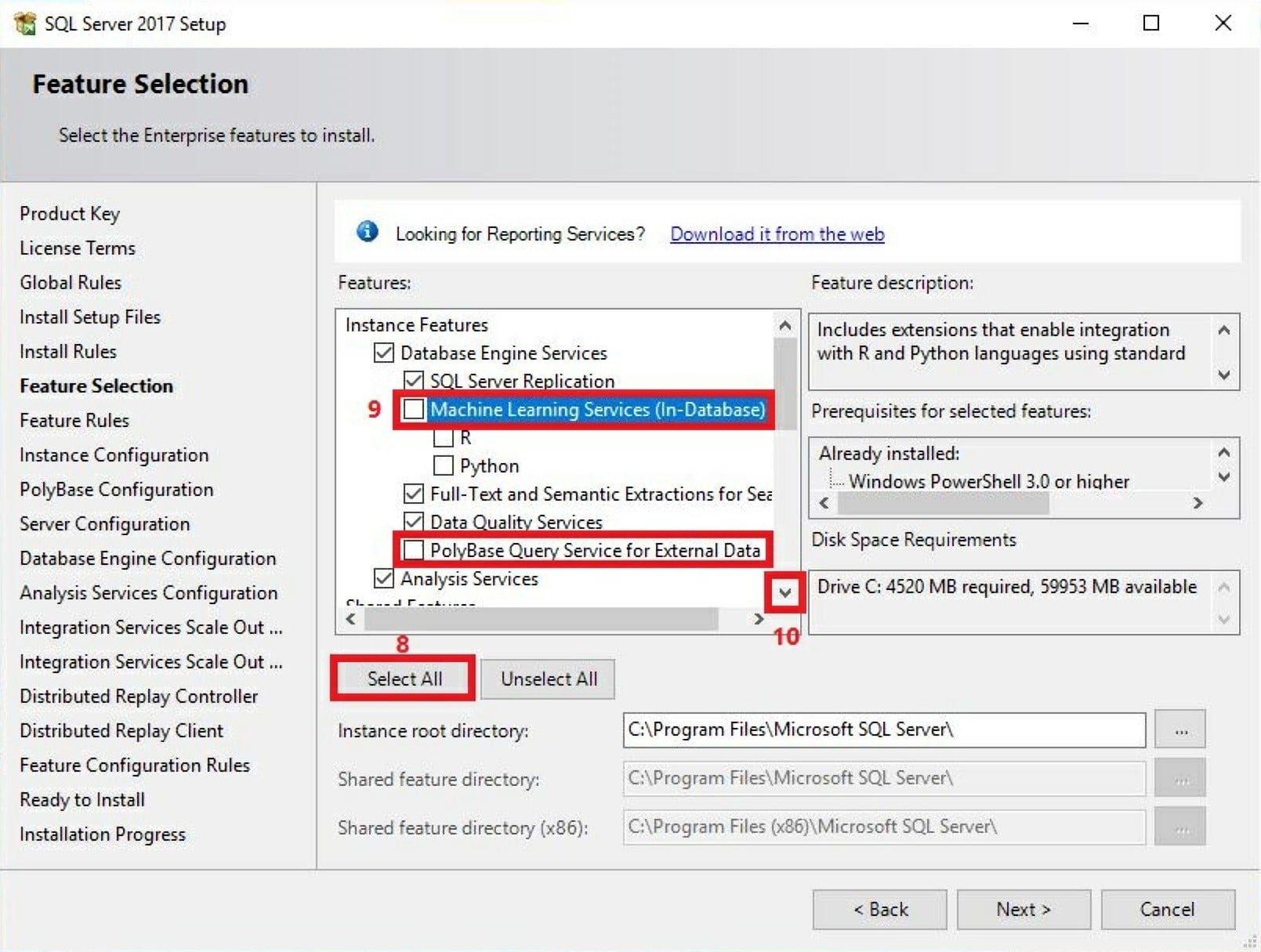
نام instance را Yeganeh وارد نمایید
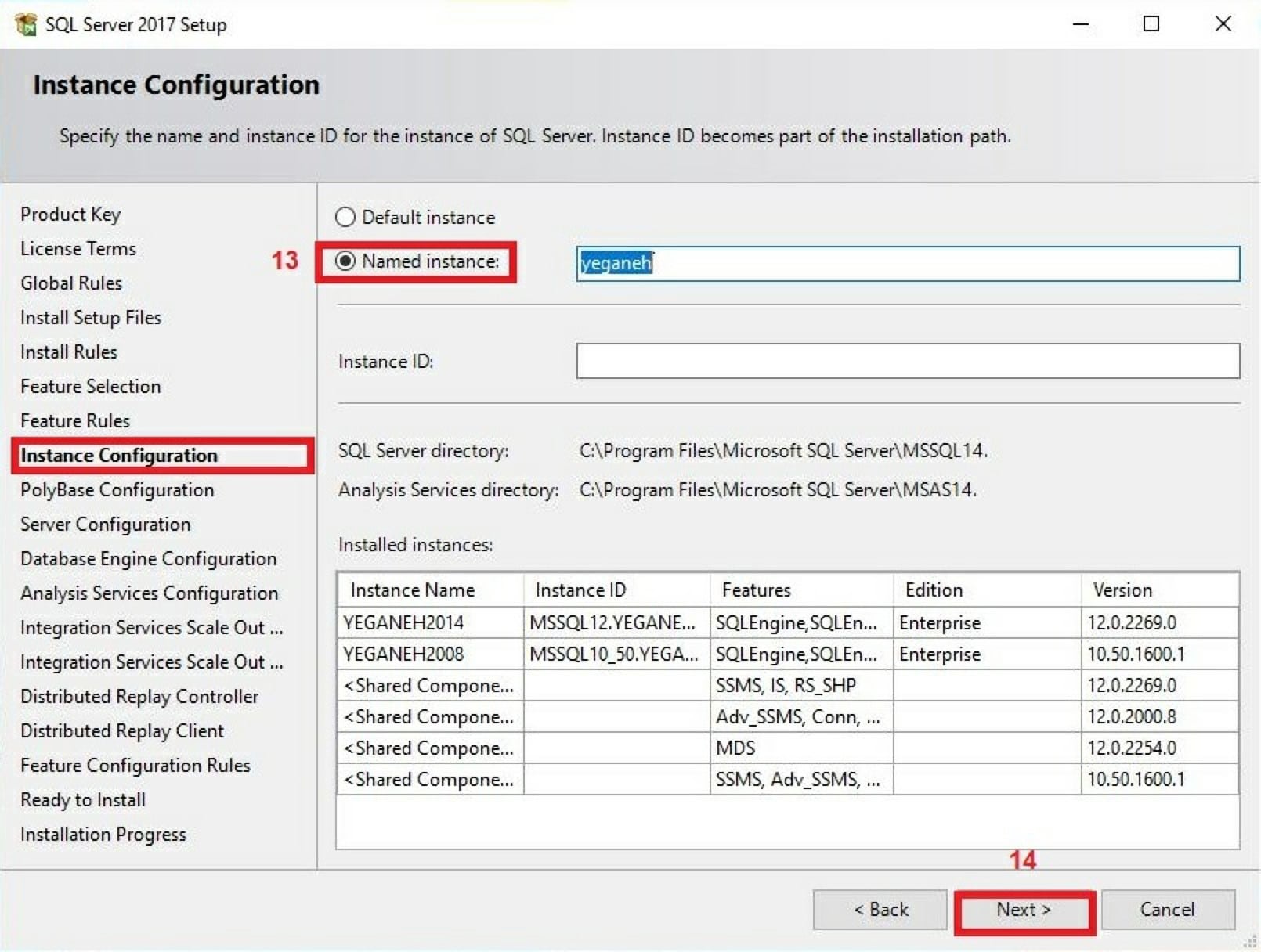
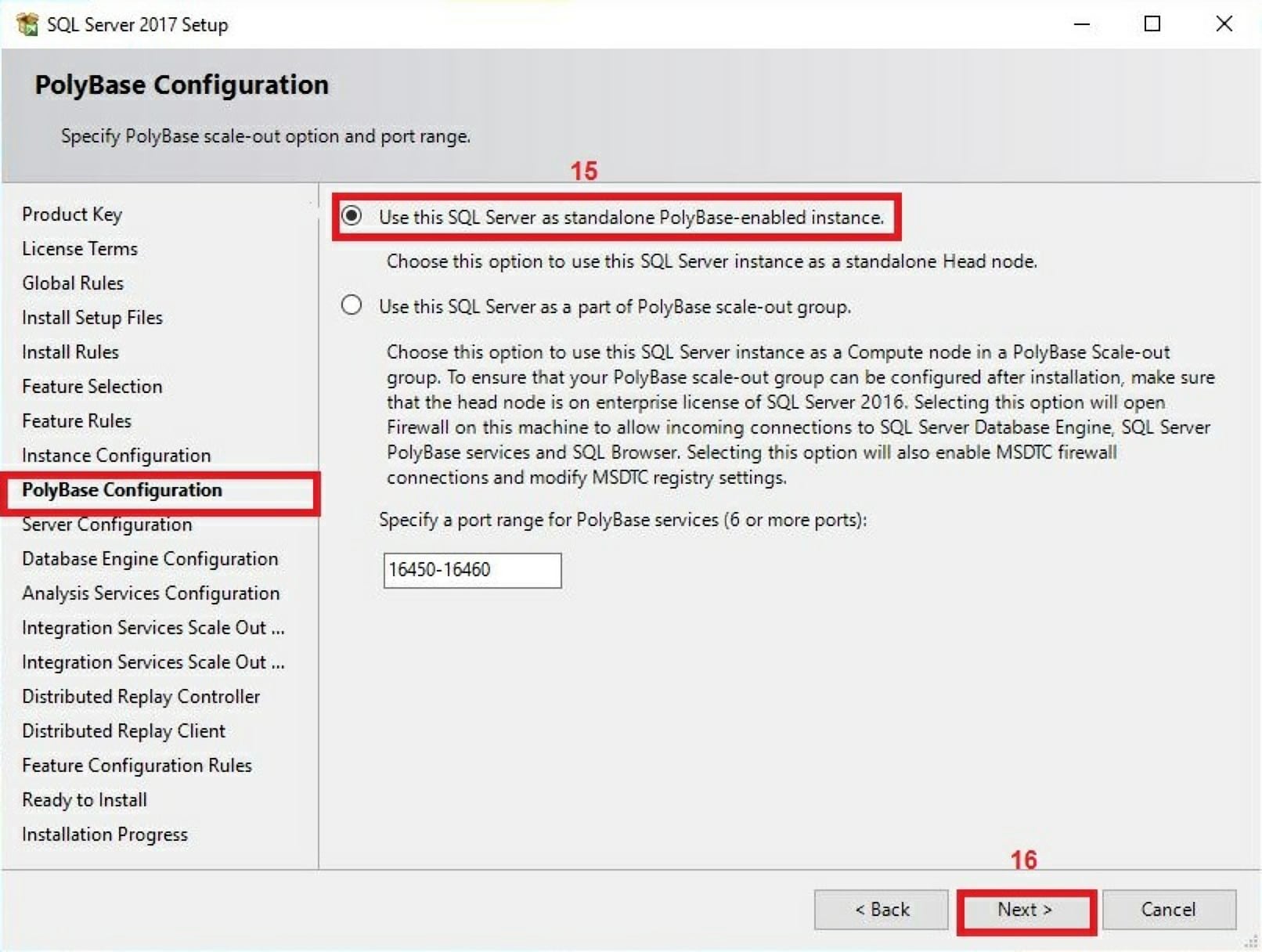
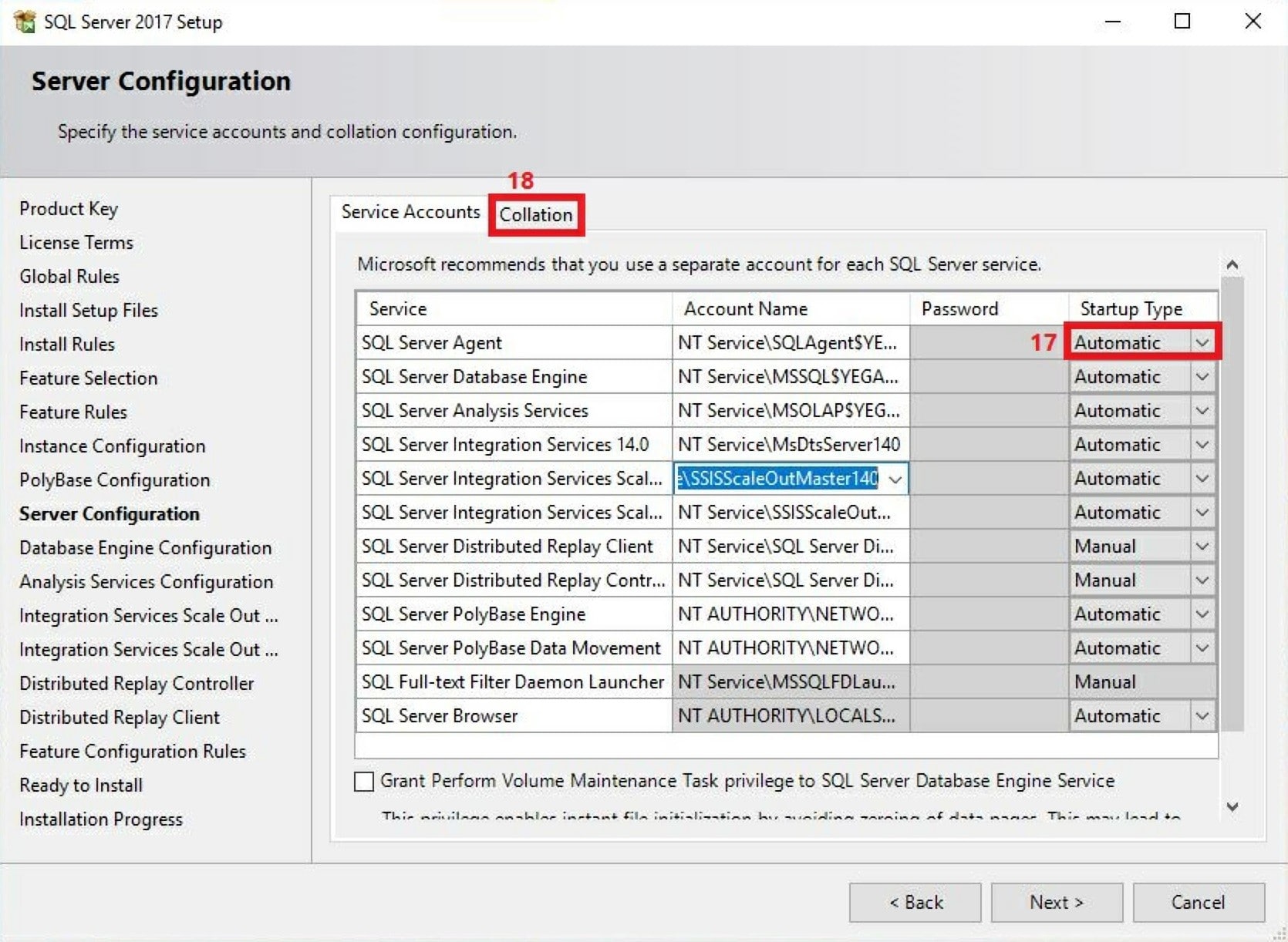
حال در پنجره باز شده بر روی customize کلیک نمایید
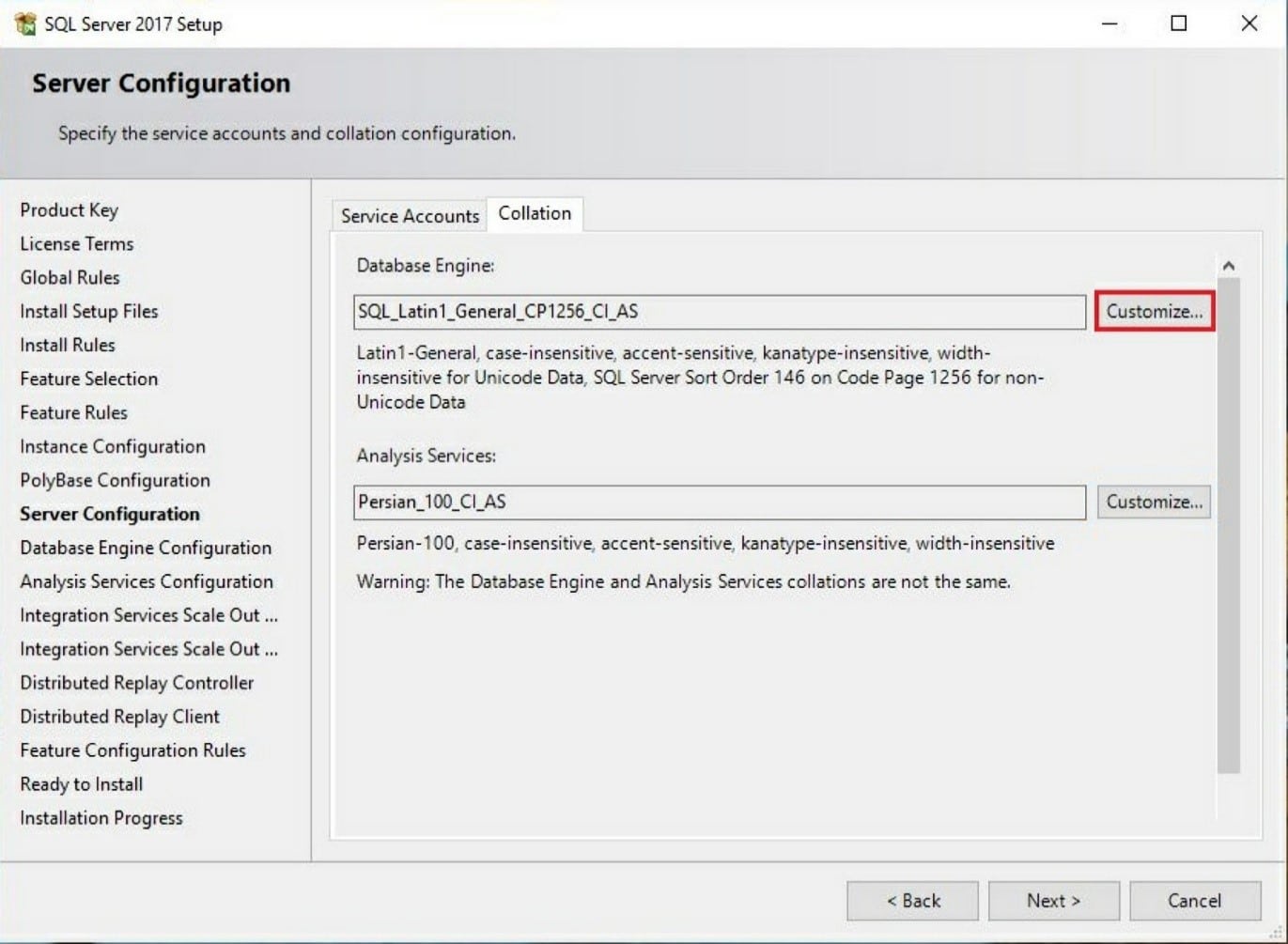
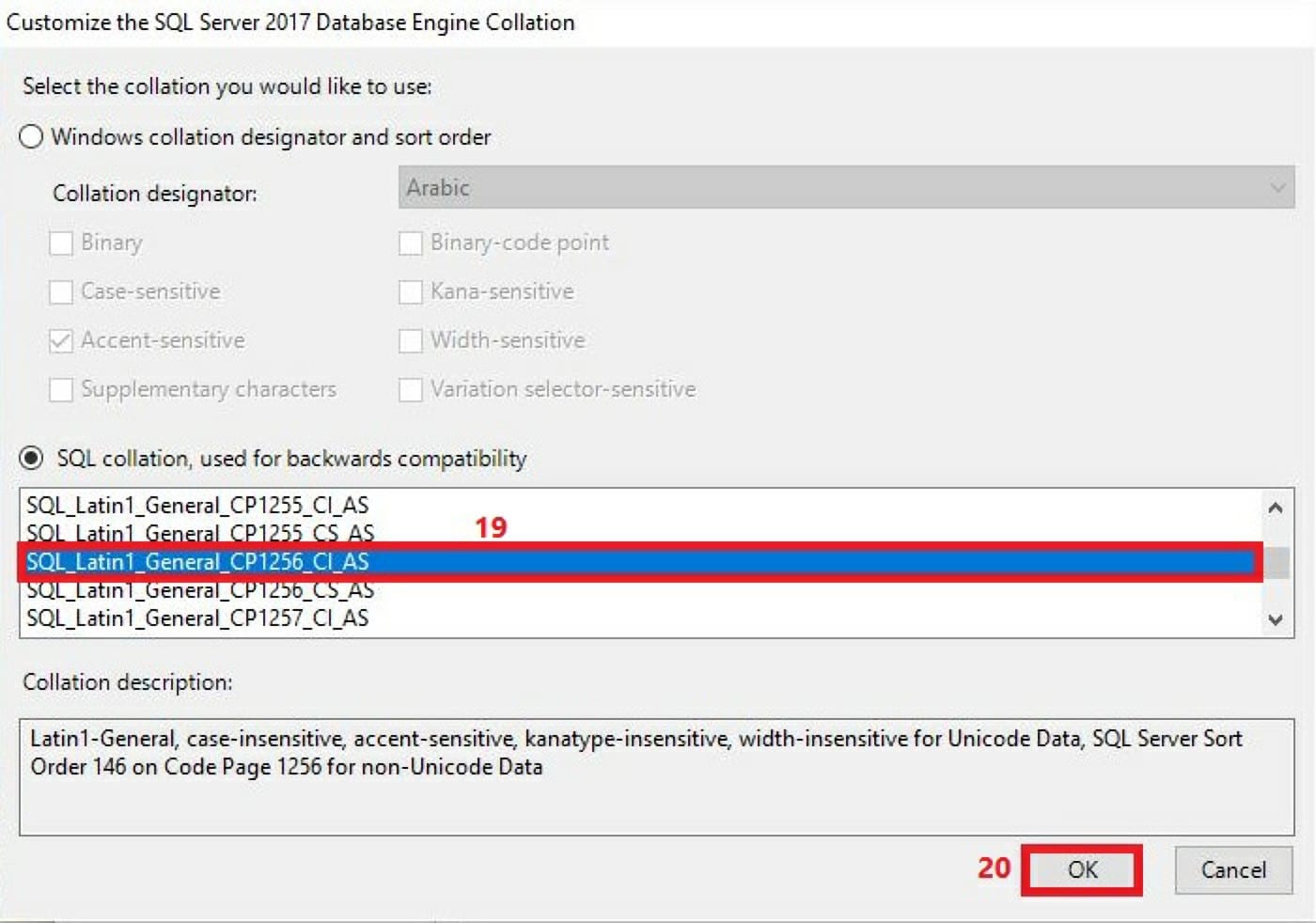
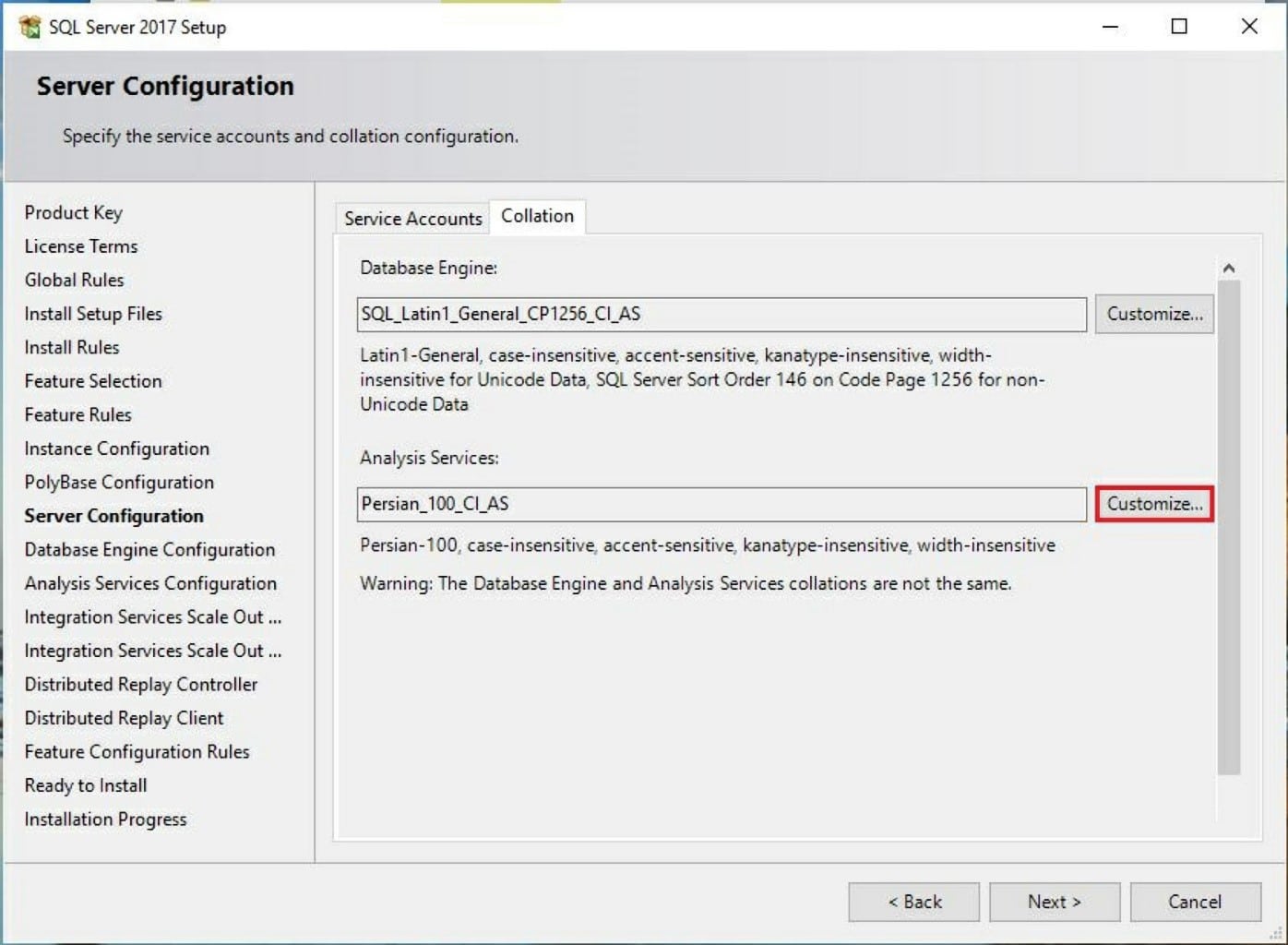
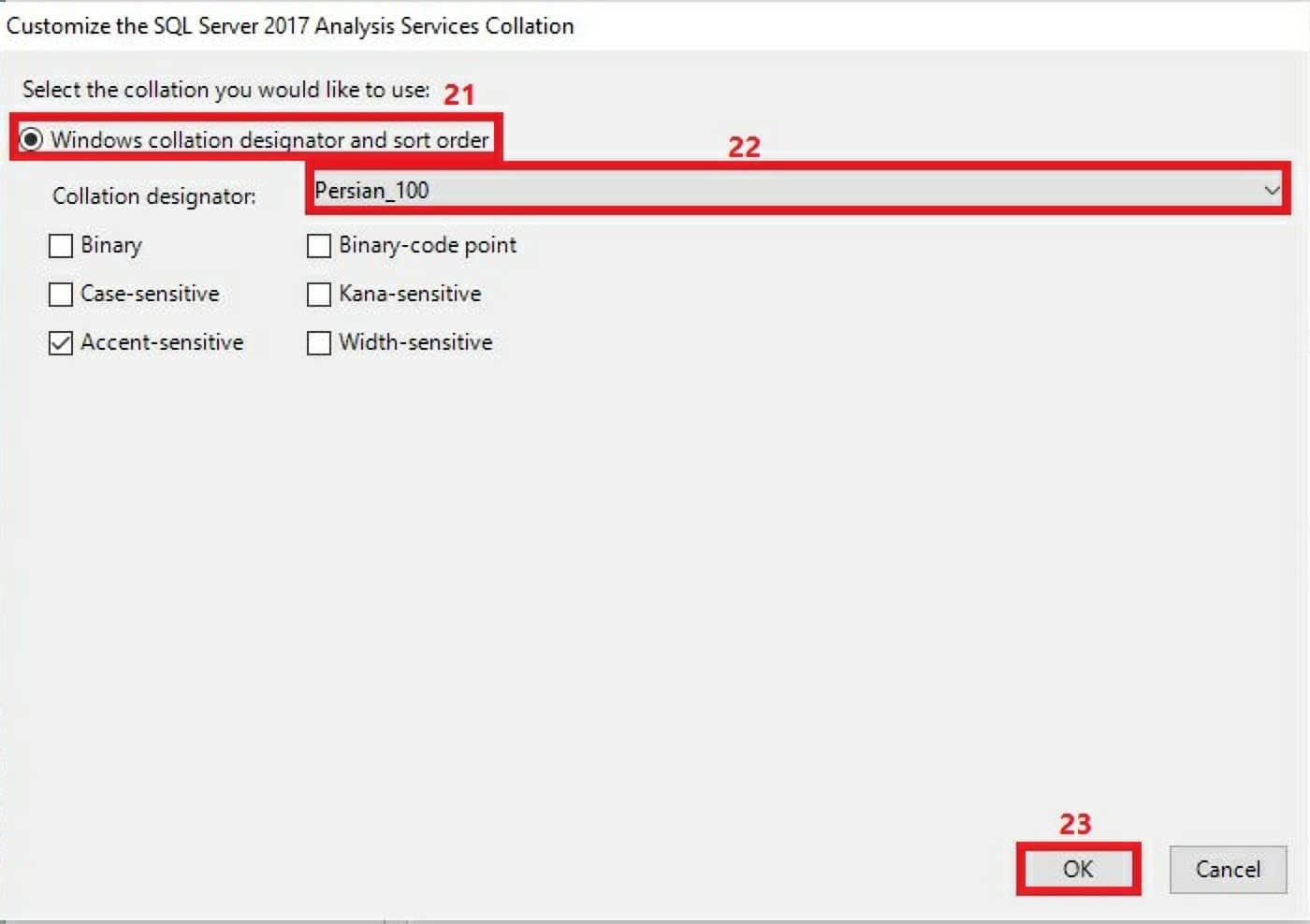
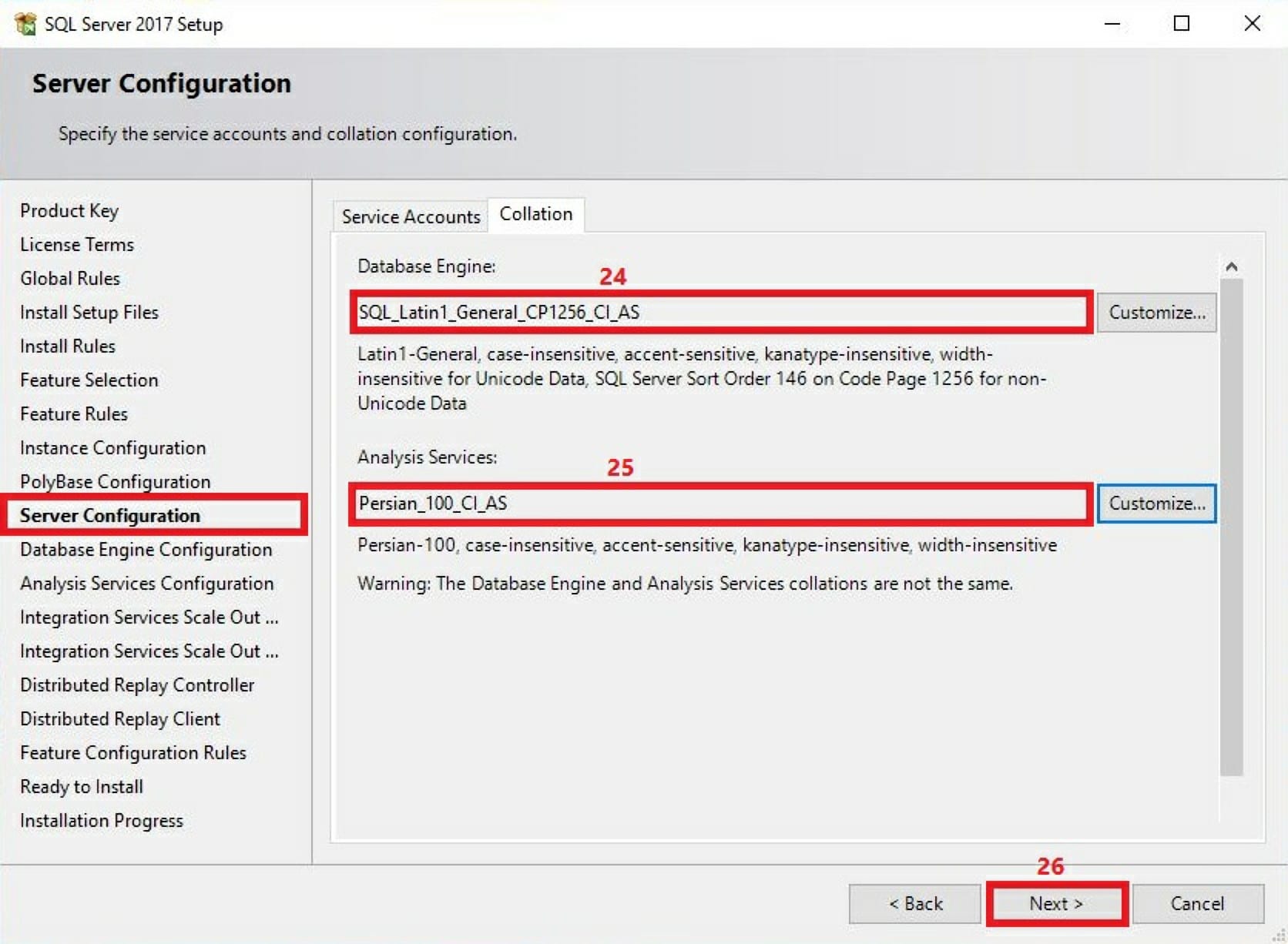
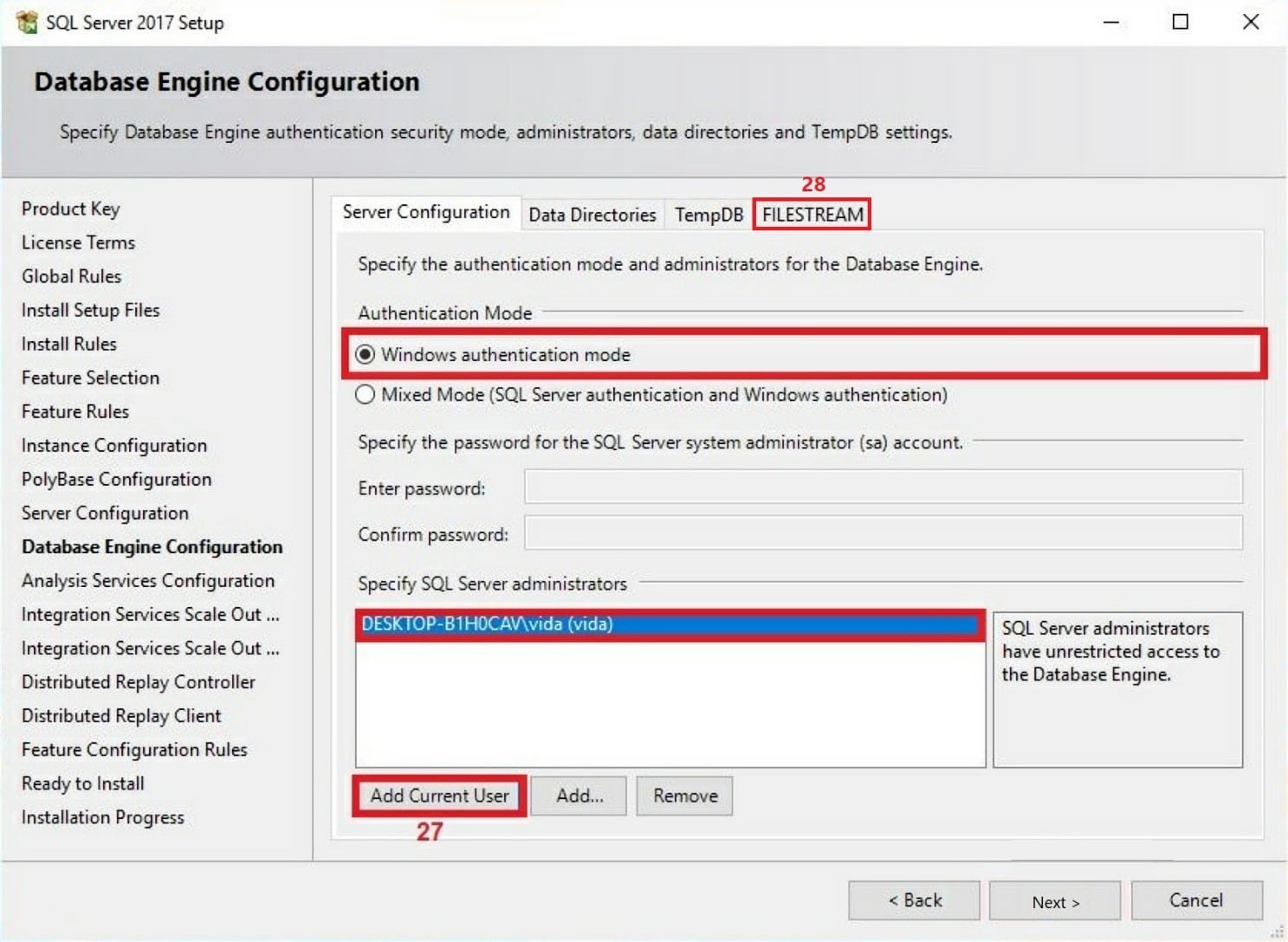
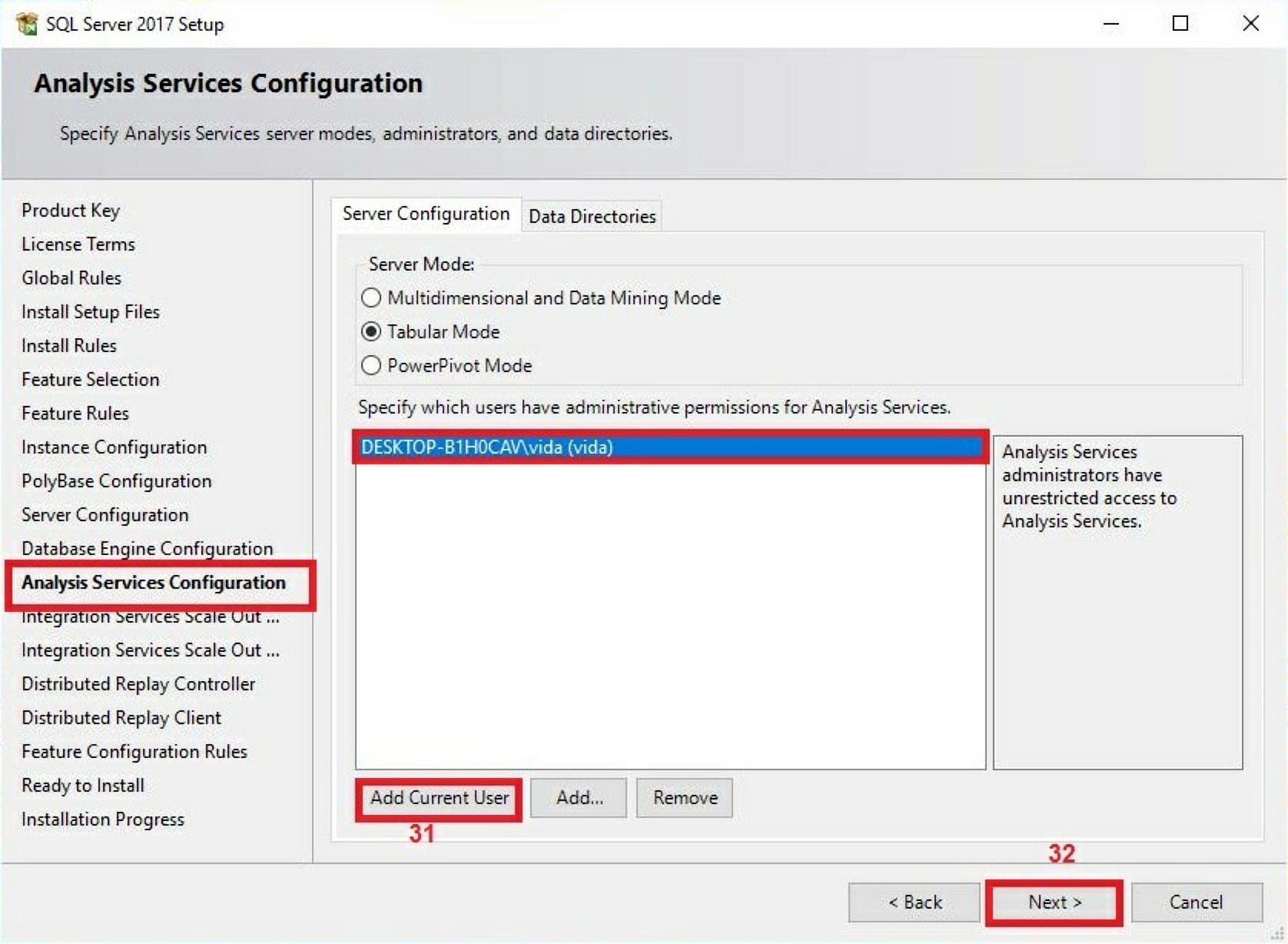
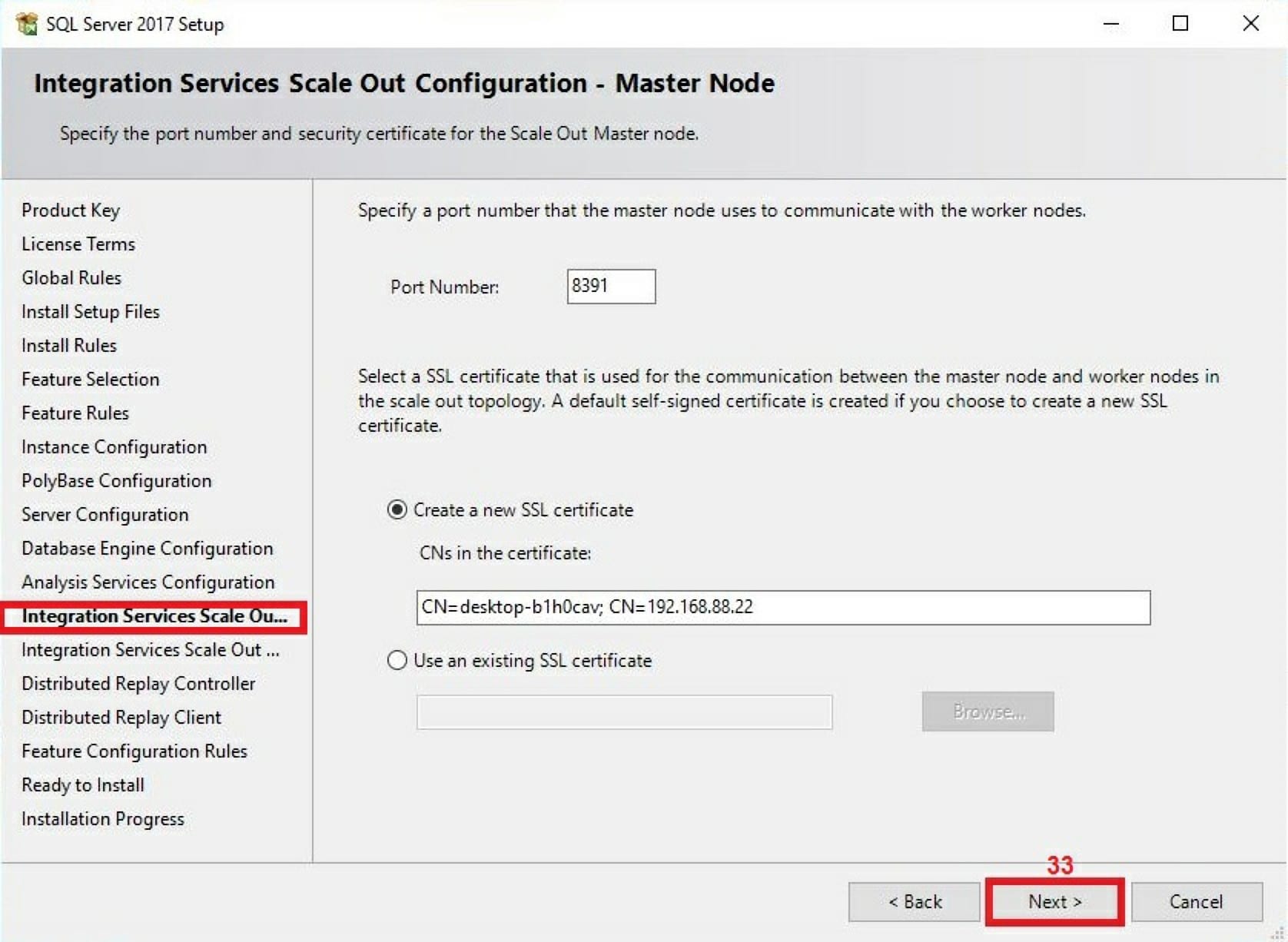
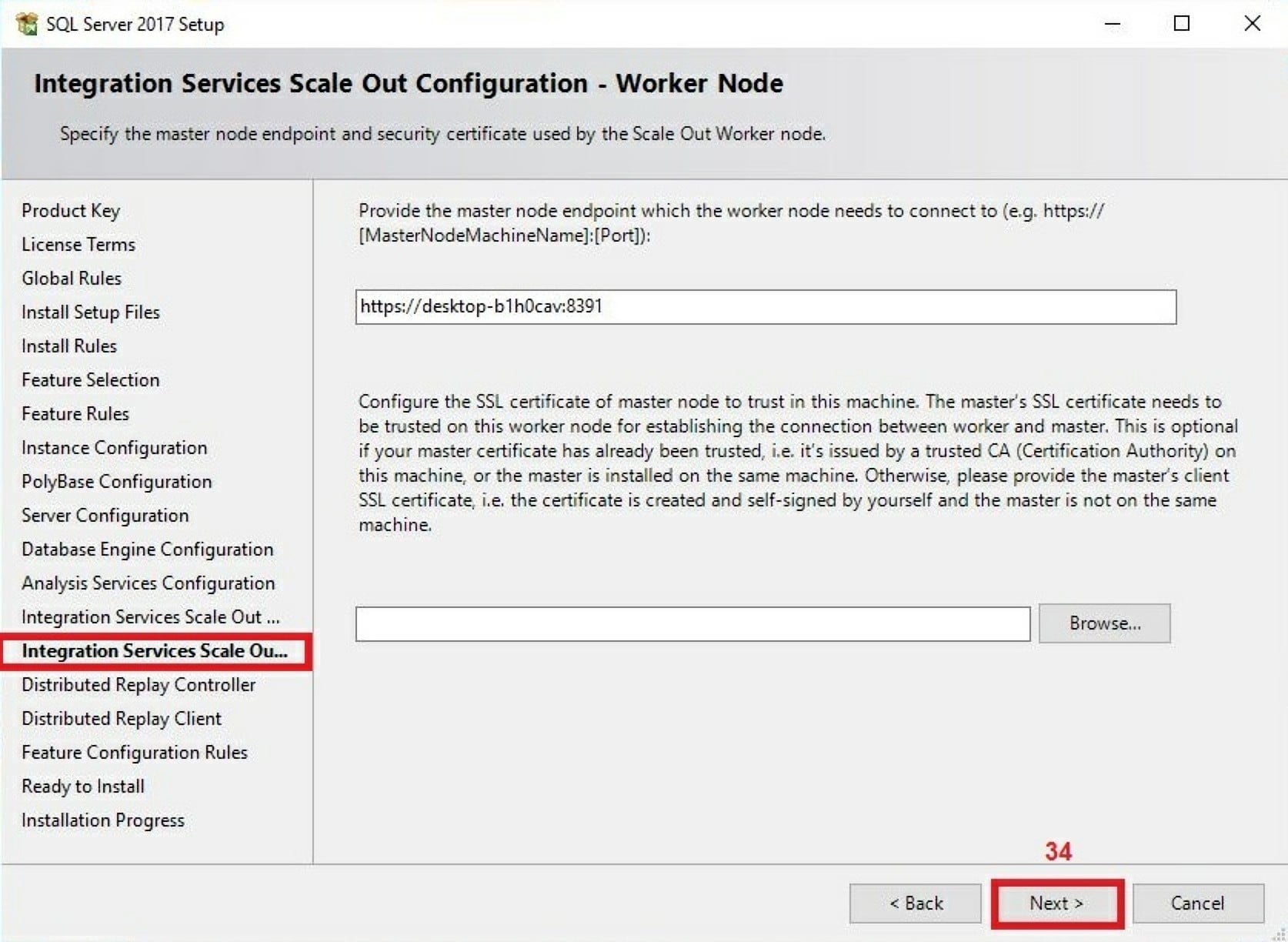
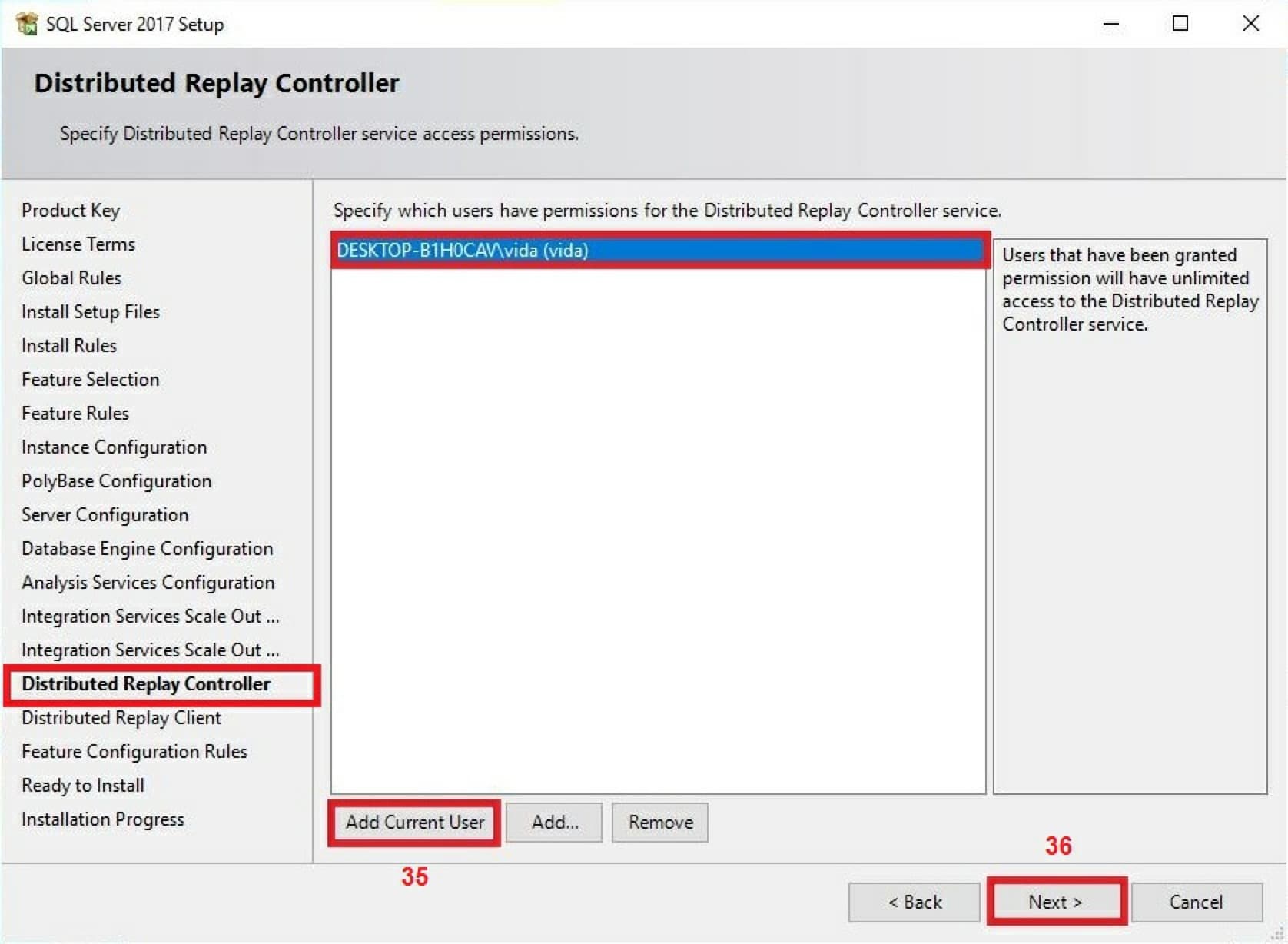
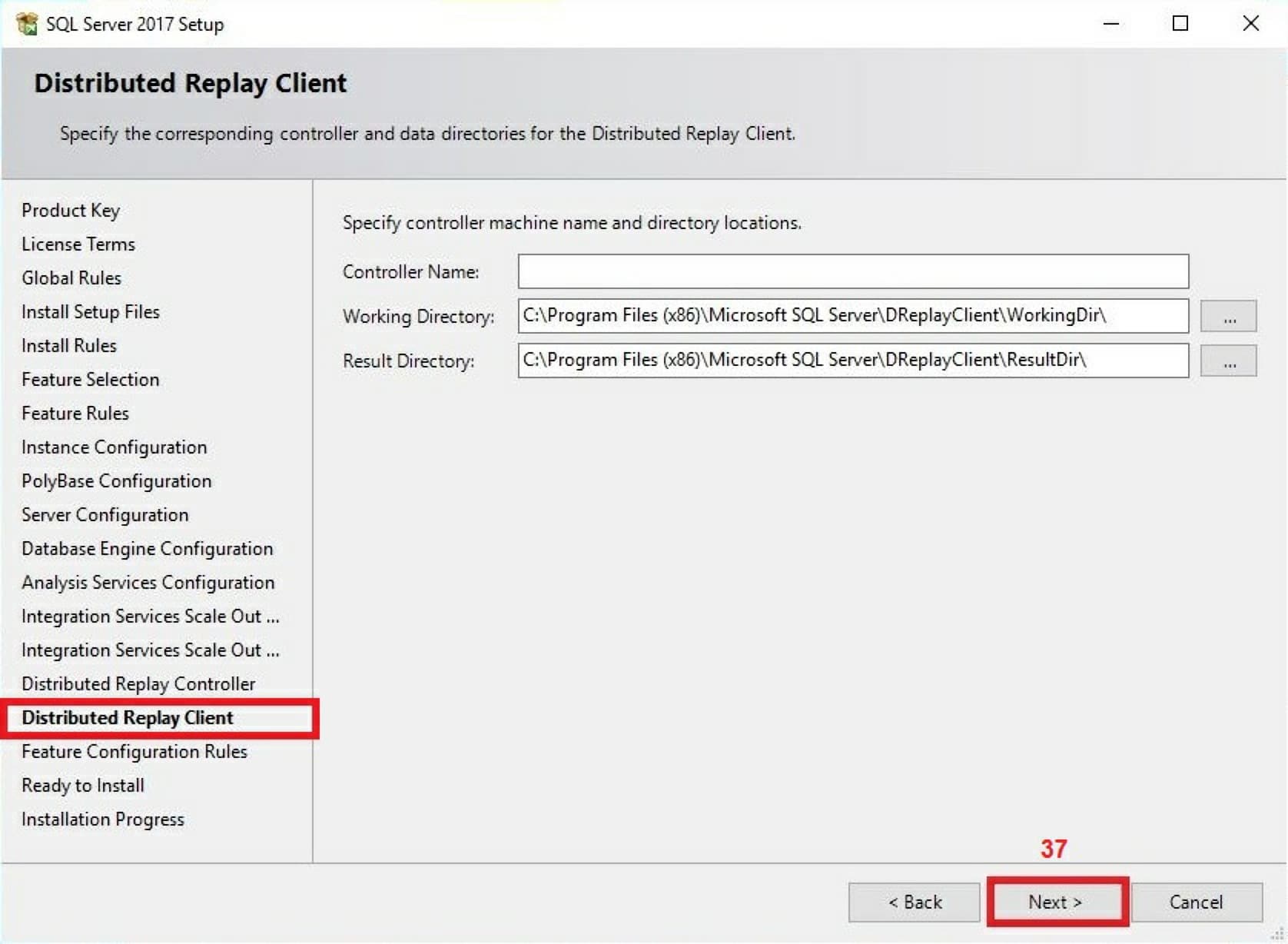
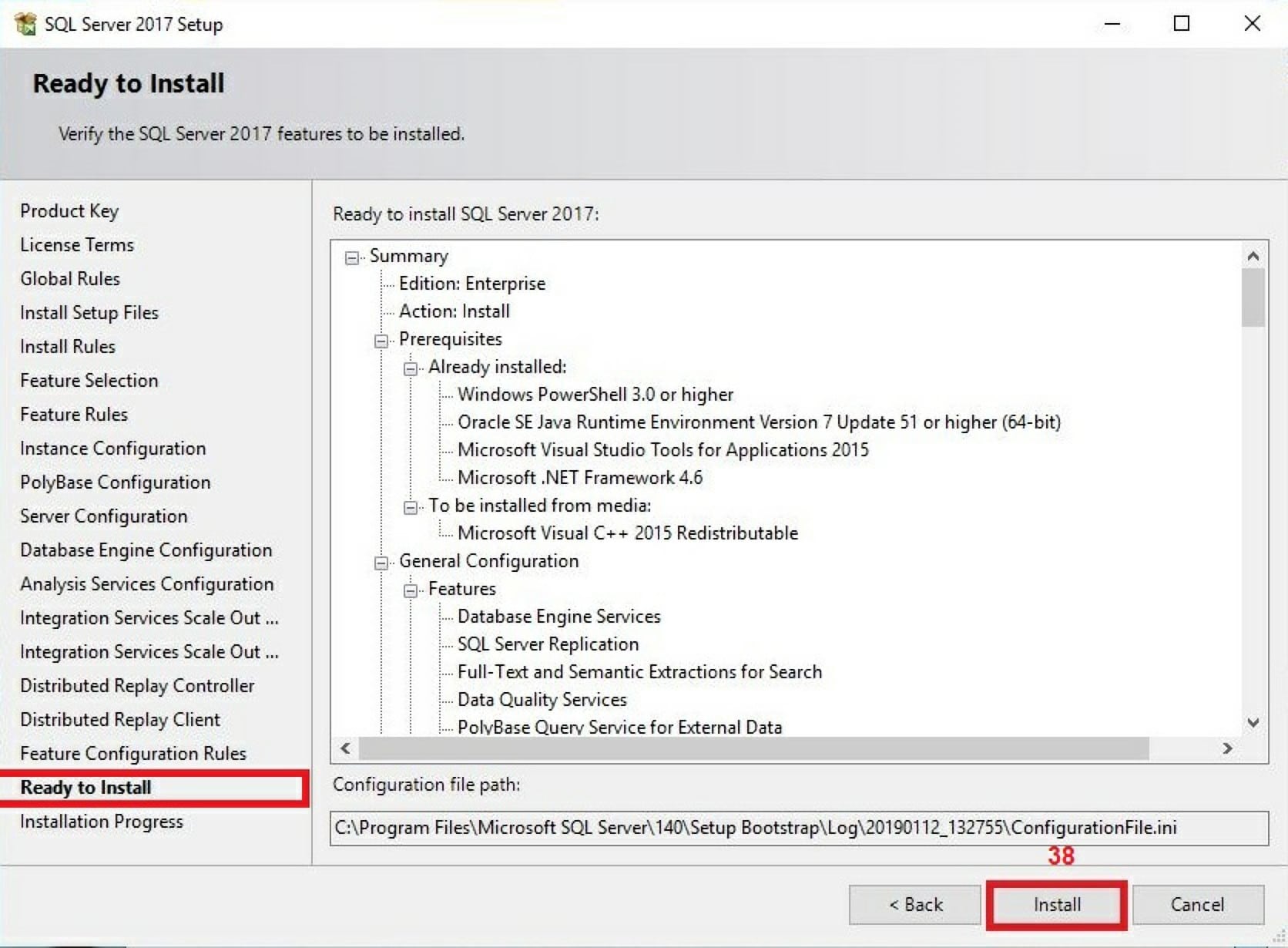
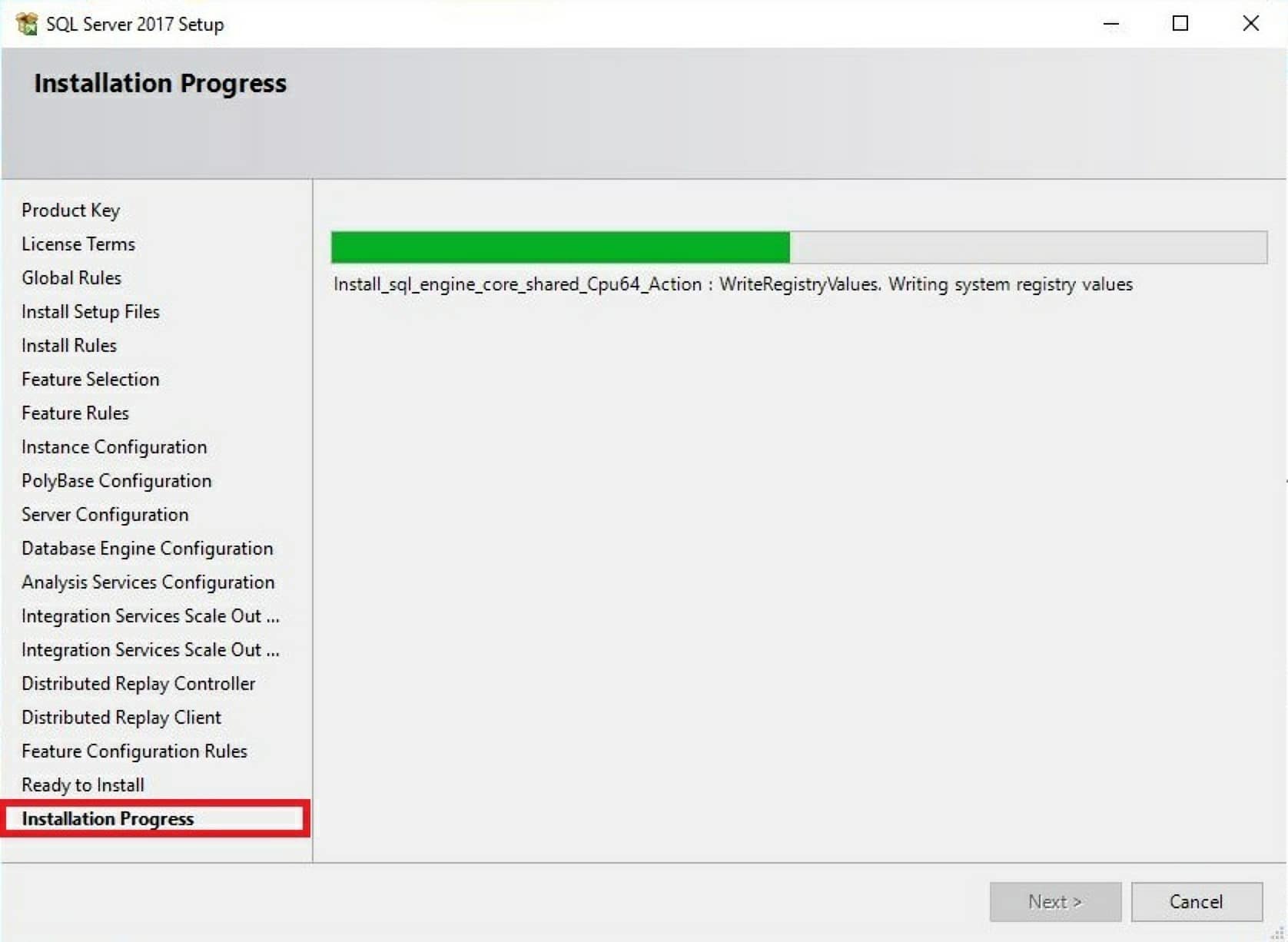
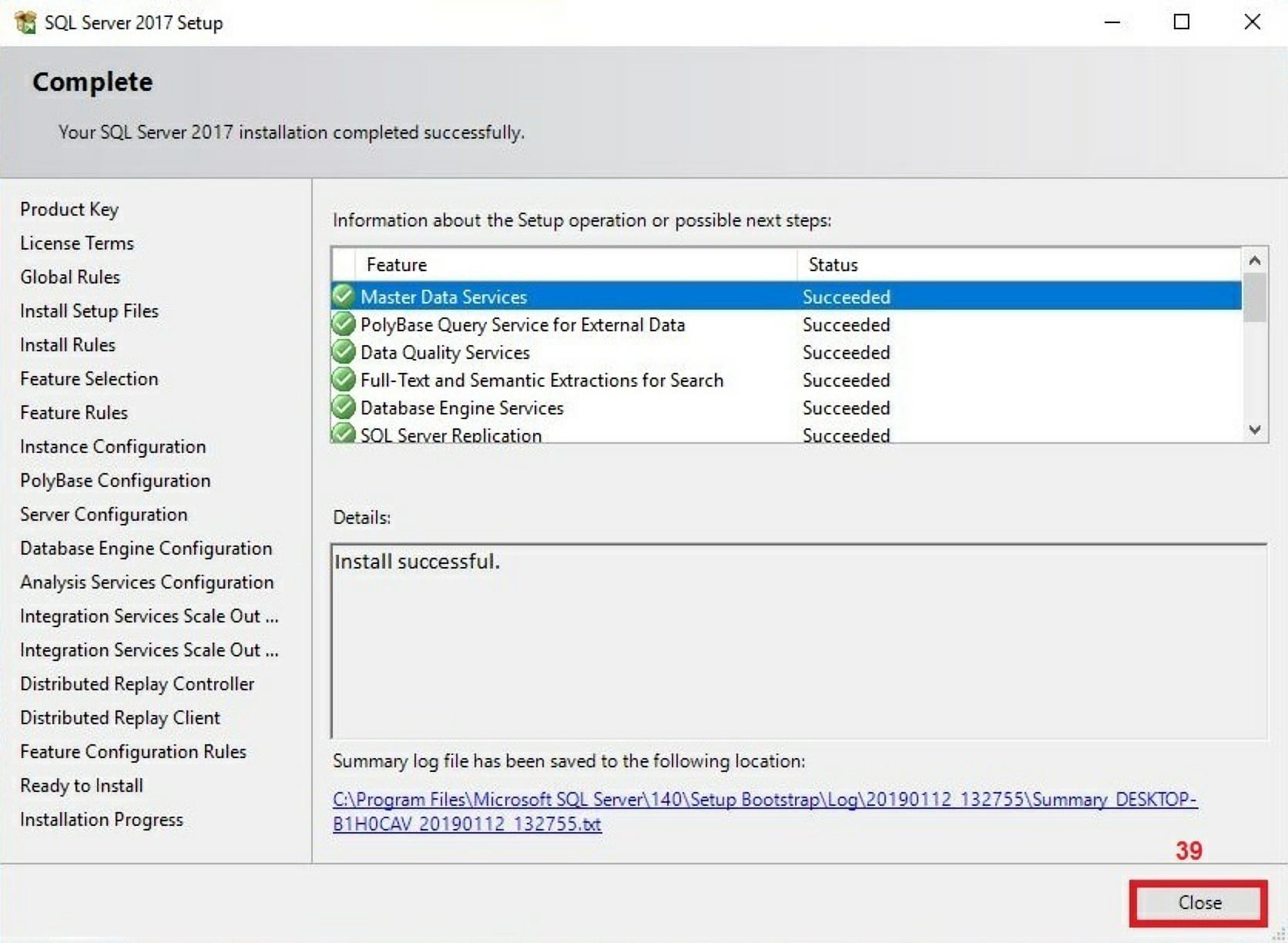
در مرحله بعد به دی وی دی (DVD) مراجعه کرده و پوشه SQL Server Management Studio را در سیستم خود کپی نمایید .سپس در پوشه مذکور بر روی فایل SSMS -Setupکلیک راست کرده و گزینه Run Az Administritor را انتخاب نمایید سپس به نصب برنامه همانند شکل بپردازید:
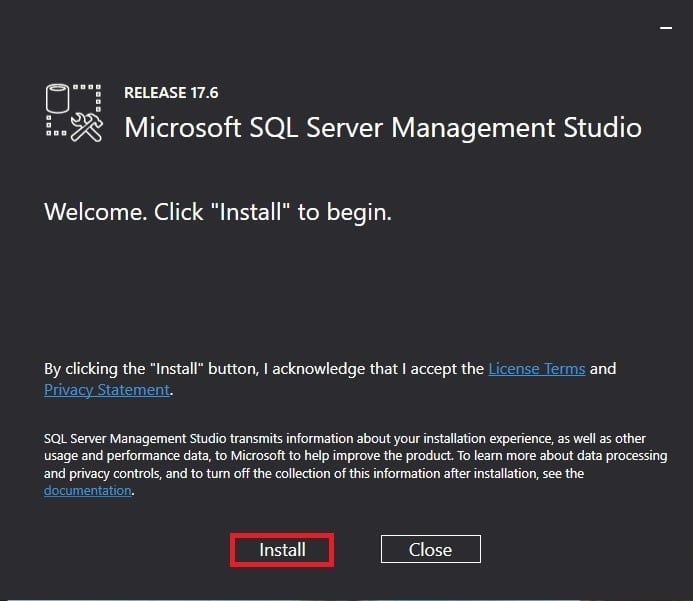
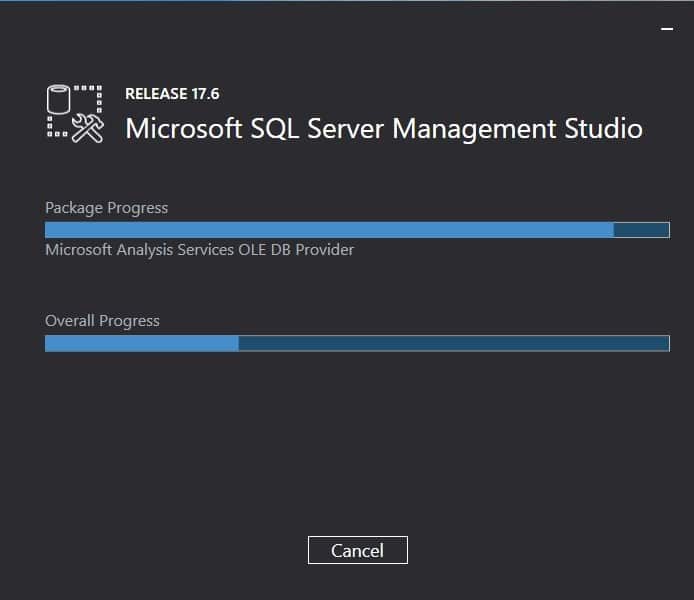
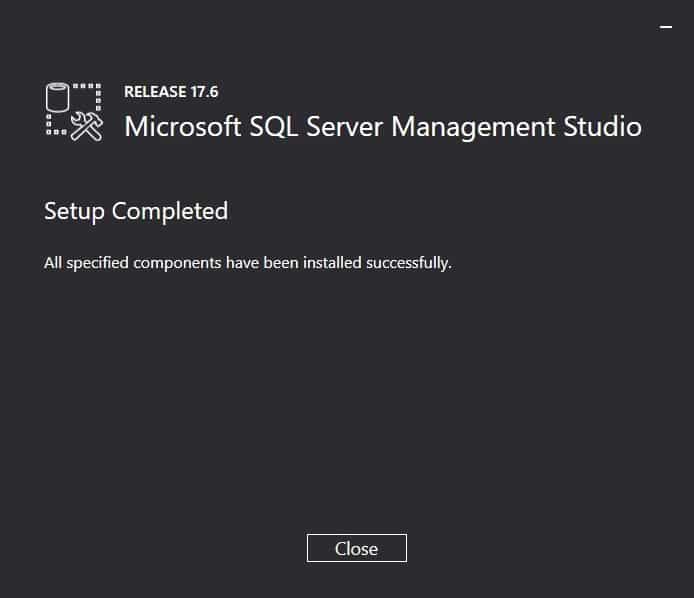
در ادامه برای ایجاد تنظیمات مربوط به SQL باید وارد برنامه SQL شوید
در منو جستجو در قسمت ویندوز (SQL Server Management Studio )SSMS را جستجو نمایید
پس از وارد شدن به SQL ، درقسمت Server Name ، Instance را وارد نمایید (برای برنامه یگانه instance مربوط “.\yeganeh” است )
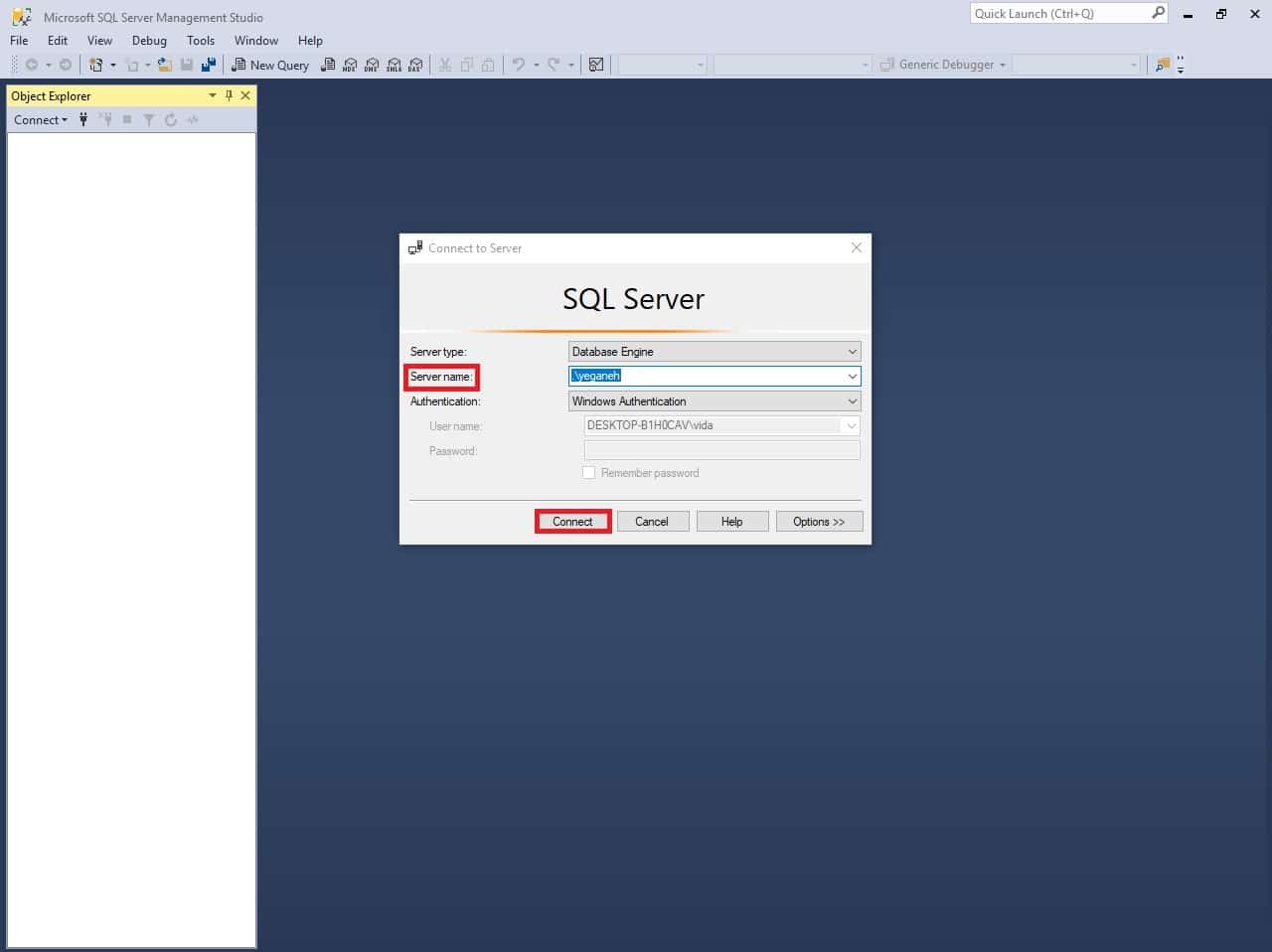
سپس در سمت چپ برنامه در کادر Object Explorer بر روی Server Name کلیک راست نموده و Properties را انتخاب نمایید
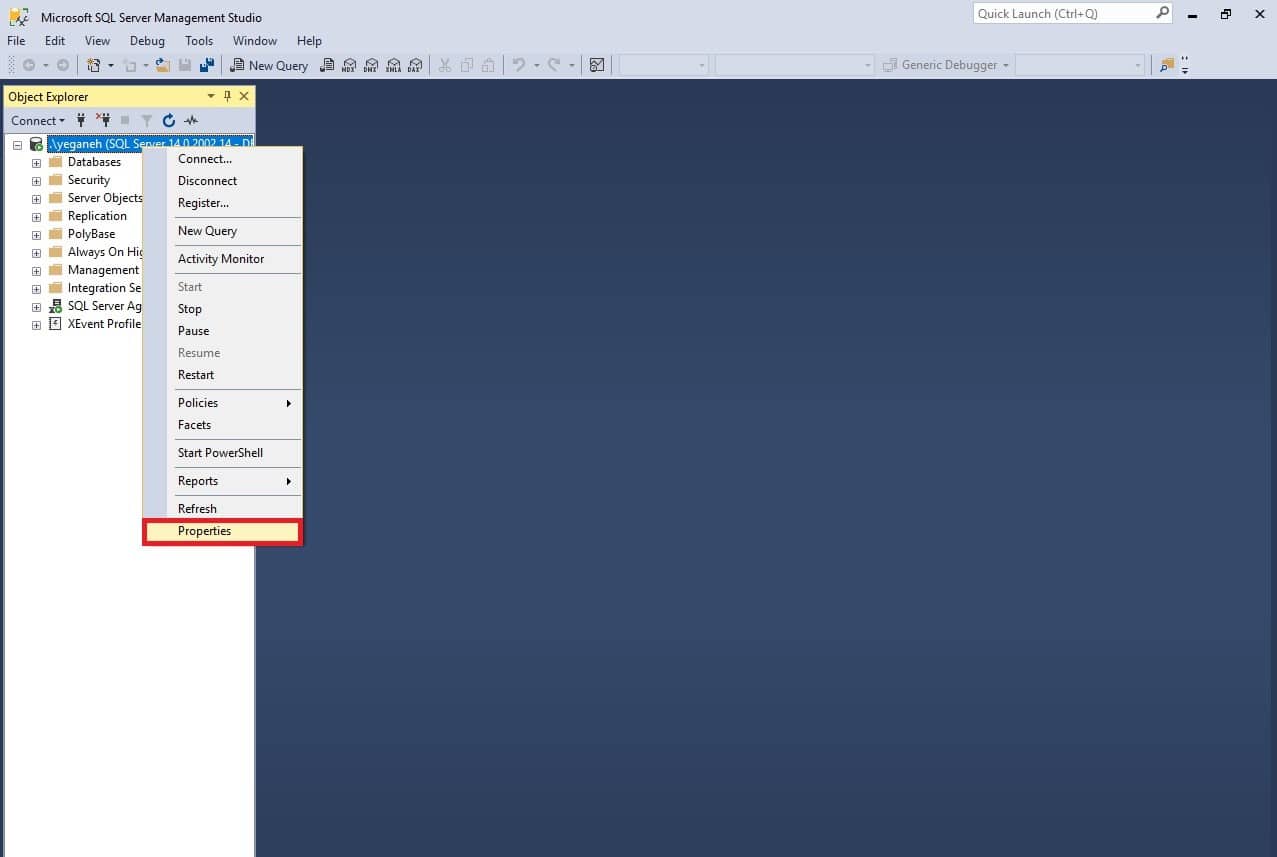
سپس پنجره جدید به شما نمایش داده میشود در پنجره مذکور به قسمت Security رفته و گزینه
“SQL Server and Windows Authentication mode” را انتخاب نمایید و سپس گزینه ok را انتخاب نمایید . سپس از شما میخواهد که SQL را Restart نمایید
[irp posts=”48″ ]
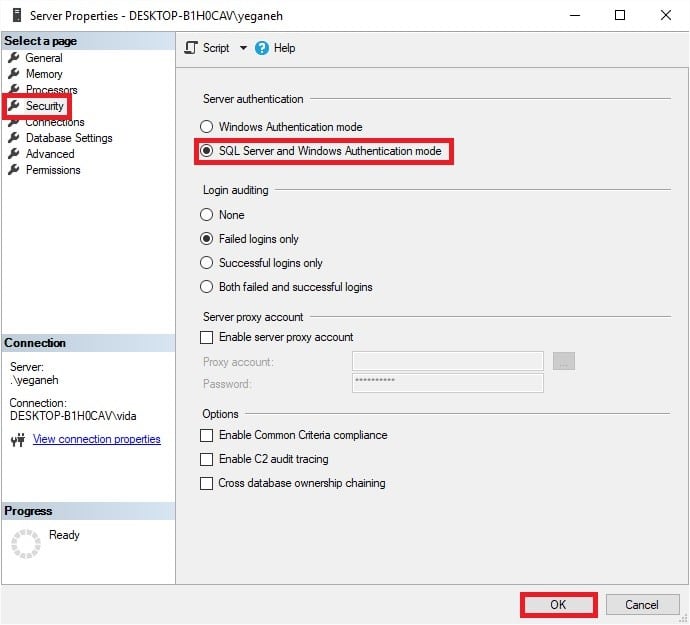
برای Restart کردن SQL در سمت چپ برنامه در کادر Object Explorer بر روی Server Name کلیک راست نموده و Restart را انتخاب نمایید و مراحل را همانند شکل ادامه دهید.
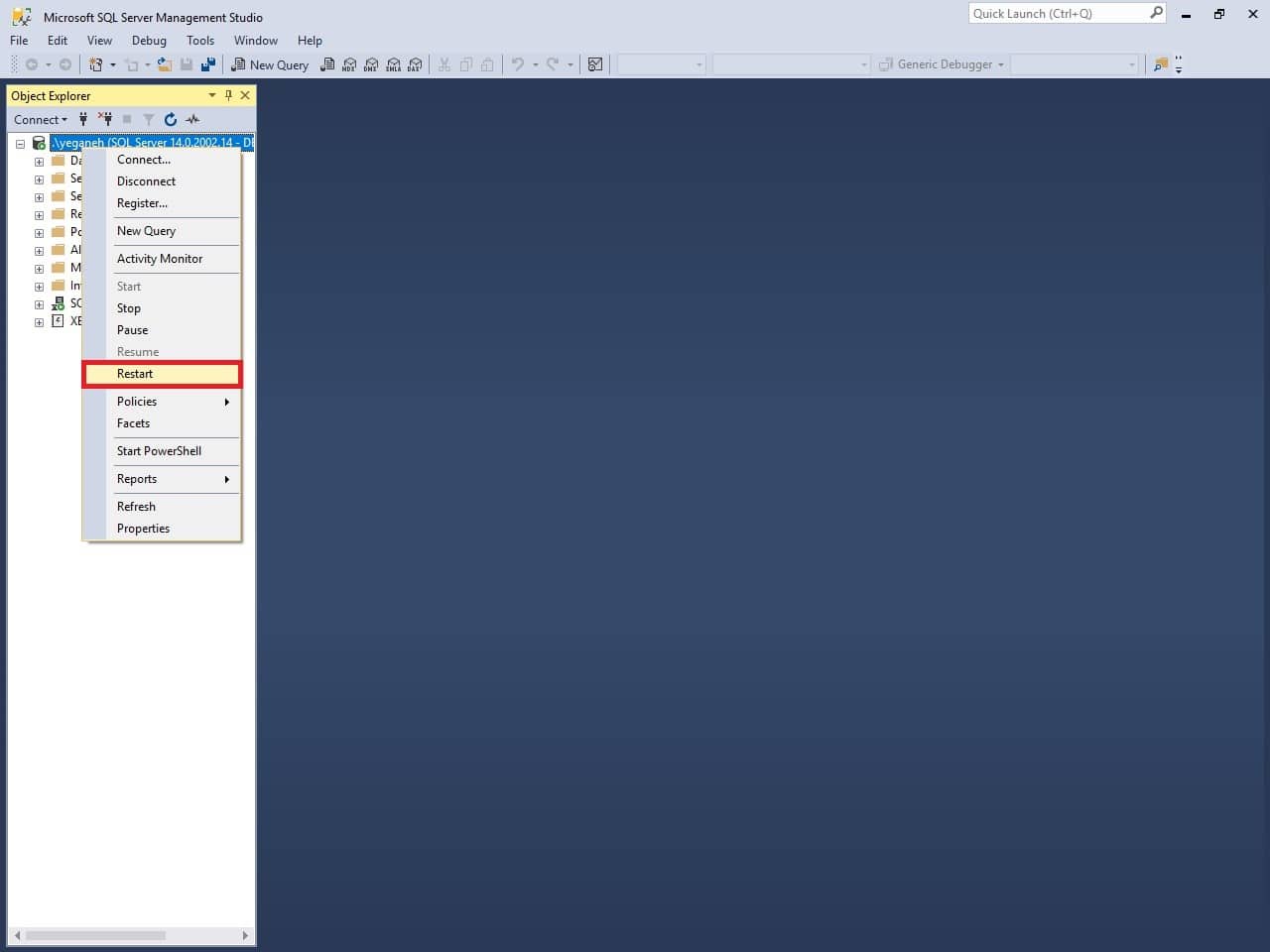
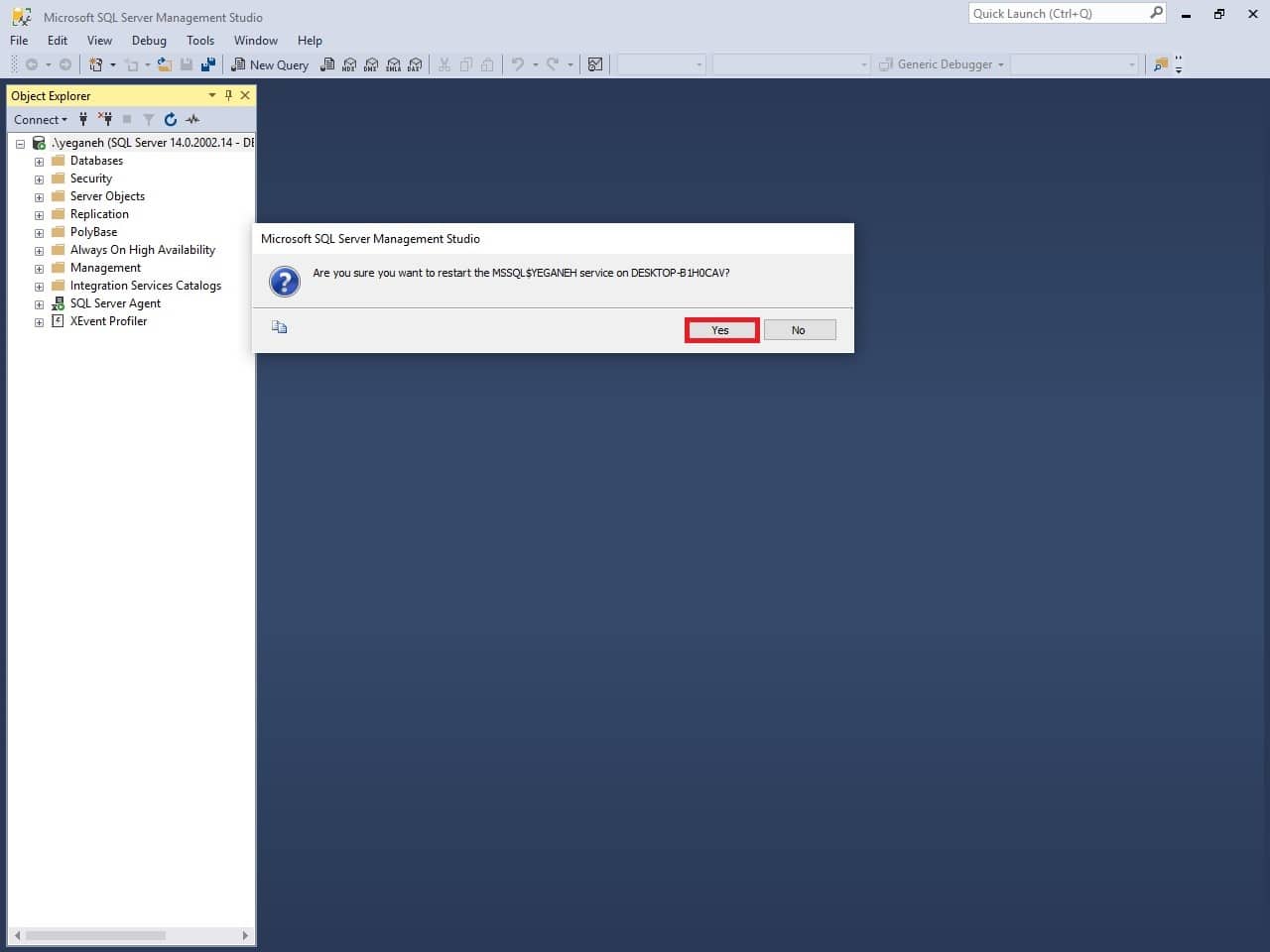
حال SQL به صورت کامل نصب شده است.
فیلم آموزش نصب SQL Server 2019 :

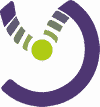

مرسی عالی بود